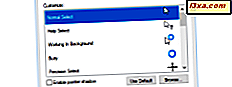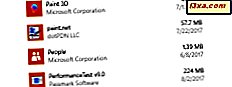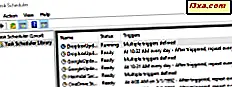
Med hjælp af Task Scheduler kan du oprette alle former for automatiserede opgaver, der skal køres af Windows. For eksempel kan du planlægge nogle apps til at køre ved bestemte tidsintervaller eller vise en besked på dit skrivebord, når der sker noget. Desværre kender ikke mange mennesker til dette værktøj, da Windows ikke annoncerer det så meget som det fortjener. For at hjælpe dig med at komme i gang med at arbejde med det, har vi oprettet denne vejledning om, hvordan du bruger den grundlæggende opgave guiden, der tilbydes af opgaveplanlæggeren. Sådan fungerer det:
Sådan får du adgang til Task Scheduler i Windows
Hvis du vil bruge Task Scheduler, skal du først vide, hvordan du åbner den. Hvis du ikke ved hvordan, har vi udgivet en separat vejledning om dette emne: 9 måder at starte task scheduleren i Windows (alle versioner).
Hvis du ikke har den tid, der kræves for at læse denne vejledning, er en hurtig måde at åbne task scheduleren i en moderne version af Windows at bruge søgningen. Indtast ordskemaet i Cortana's søgefelt på proceslinjen i Windows 10, på startskærmen fra Windows 8.1 eller i søgefeltet på startmenuen i Windows 7. Klik derefter på eller tryk på søgeresultatets opgaveplanlægger.
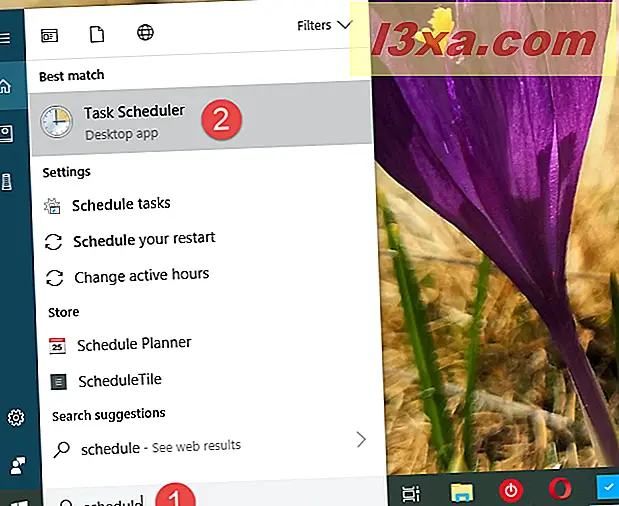
Før du går videre, husk at Task Scheduler ser ud og virker det samme i Windows 10, Windows 7 og Windows 8.1. På grund af det og også for enkelhed skal vi bruge skærmbilleder, der hovedsageligt tages i Windows 10.
Trin 1. Start guiden "Opret grundlæggende opgave"
Gå til kolonnen Handlinger til højre i vinduet Opgaveplanlægning . Der skal du klikke eller trykke på linket "Opret grundlæggende opgave" for at åbne guiden med samme navn.
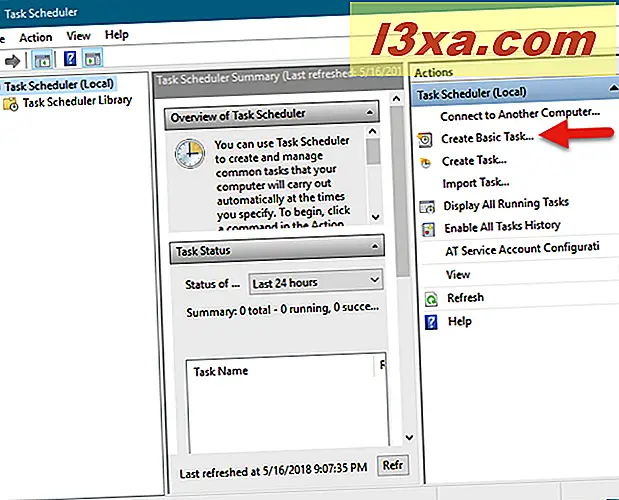
Guiden giver alle mulighed for at oprette grundlæggende opgaver, der udføres af Windows, på et givet tidspunkt eller når en bestemt betingelse er opfyldt. For at illustrere hele processen, lad os antage, at du vil oprette en opgave, der regelmæssigt kører værktøjet Diskoprydning .
Trin 2. Navngiv opgaven og giv den en beskrivelse
Indtast et navn og en beskrivelse til din nye opgave i guidenes første trin. Klik derefter på eller tryk på knappen Næste .
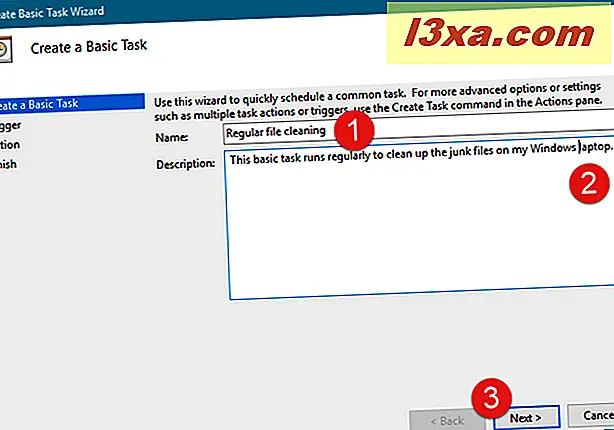
Trin 3. Vælg hvornår du skal udføre den nye opgave
Du skal afgøre, hvornår opgaven starter. Der er mange muligheder for at vælge, hvornår opgaven køres: hver dag, ugentlig, månedlig, kun én gang, hver gang computeren starter, hver gang du logger på, eller når en bestemt begivenhed finder sted. Denne del af processen kaldes task triggeren, og med andre ord er det, hvad der skal ske for opgaven at løbe. Vælg den ønskede valgmulighed, og tryk på Næste .
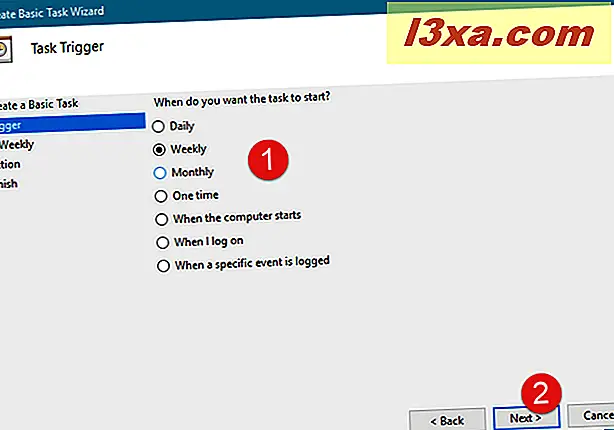
Du skal angive mere detaljer om tidspunktet for opgaven skal løbe afhængigt af den mulighed du tidligere har valgt.
Hvis du f.eks. Vil have den nye opgave udført hver onsdag kl. 22:00, skal du vælge Ugentlig og derefter lave følgende konfiguration:
- Angiv startdato og klokkeslæt næste onsdag kl. 22:00;
- I feltet "Gendan alle" skal du skrive 1, hvilket betyder at opgaven skal køres ugentligt
- Vælg ugedag som onsdag.
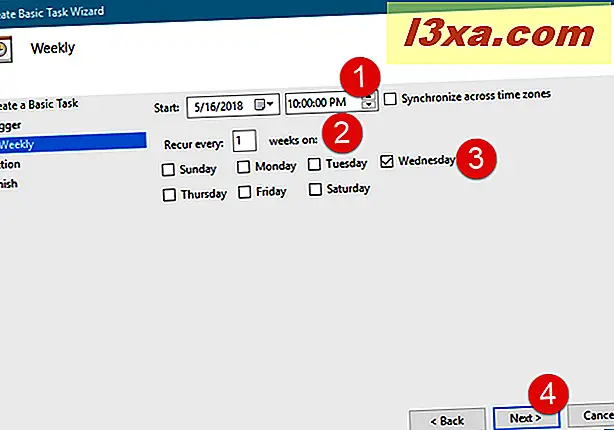
Hvis du vælger at udføre opgaven månedligt, bortset fra startdato og klokkeslæt, skal du også vælge den måned, hvor opgaven udføres. Klik eller tryk på rullemenuen Måneder for at få opgaven kørt på flere specifikke måneder, i alle måneder af året eller på bare en måned.
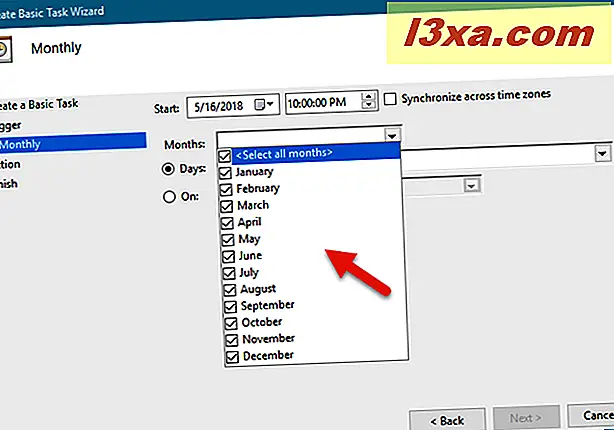
Derefter kan du vælge dag eller dage i måneden ved at tjekke Dage og indtaste dagene eller ved at vælge dem fra listen.
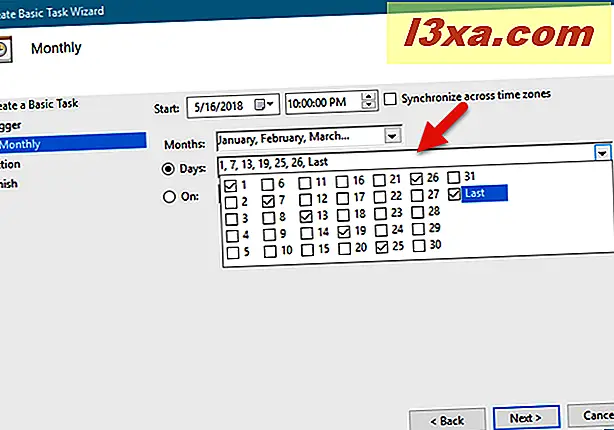
Du kan også indstille opgaven til at køre på en bestemt dag i en bestemt uge. For at gøre det skal du klikke på eller trykke på indstillingen Til. På den første rulleliste skal du vælge nummeret på ugen og i den anden rulleliste, vælge ugedagen.
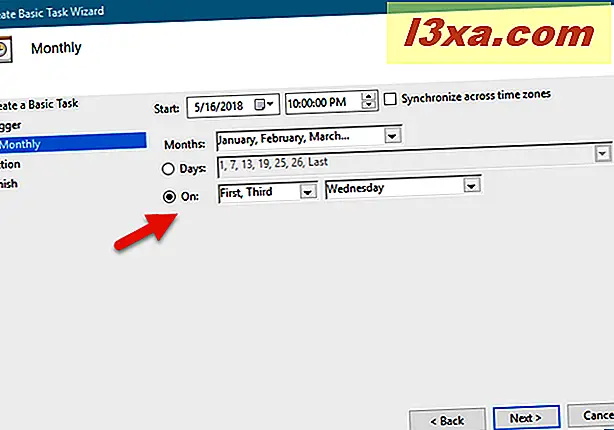
Når du er færdig med at indstille, når opgaven skal udføres, skal du klikke eller trykke på Næste .
Trin 4. Indstil den handling, du vil udføre
I næste trin skal du fortælle Task Scheduler, hvilken handling der skal udføres: "Start et program, " "Send en e-mail" eller "Vis en besked".
Her er der en væsentlig forskel mellem Windows 10 og Windows 8.1 på den ene side og Windows 7 på den anden side. De tre muligheder er tilgængelige i alle disse Windows-versioner, men de sidste to er markeret som afskrevet i Windows 10 og Windows 8.1, hvilket betyder, at de ikke fungerer i disse operativsystemer.
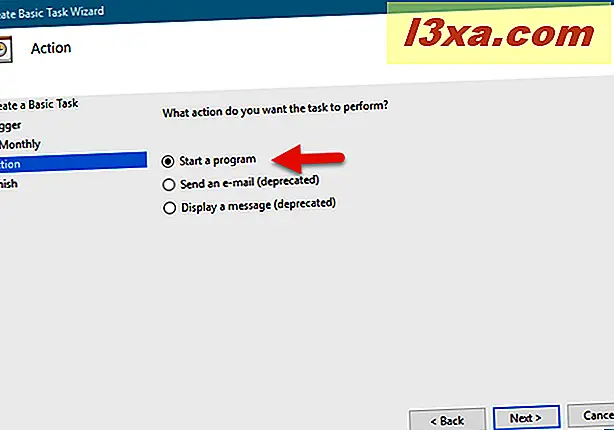
Selvom du kan følge guiden og oprette en opgave, der sender en e-mail eller viser en besked, lige før opgaven er gemt, får du en fejlmeddelelse som den nedenfor, der angiver, at "Opgavedefinitionen bruger en forældet funktion ."
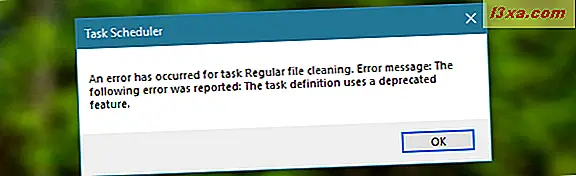
Derfor kan du i Windows 10 og Windows 8.1 ikke oprette opgaver, der sender e-mails eller vise meddelelser, selvom guiden viser disse indstillinger. Du kan kun oprette sådanne opgaver i Windows 7. Hvis du vil se, hvordan de virker, skal du læse det sidste afsnit i denne vejledning.
Lad os dog fortsætte vejledningen og se, hvordan du indstiller den handling, der skal udføres af opgaven:
Hvis du vil køre et program som Diskoprydning, skal du vælge "Start et program" og derefter klikke eller trykke på Næste .
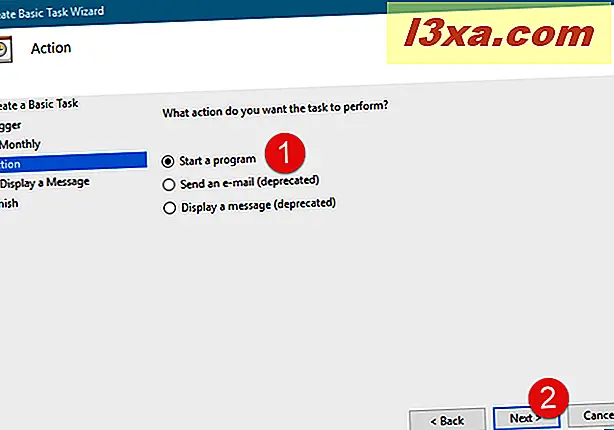
Klik eller tryk på Gennemse, vælg det program eller det script, du vil køre, og tryk derefter på Åbn . Alternativt kan du også skrive placeringen til den eksekverbare fil for det pågældende program. Hvis du vil eller har brug for det, kan du tilføje argumenter og indstille den mappe, hvor programmet / scriptet starter. Når du er færdig, skal du trykke på Næste .
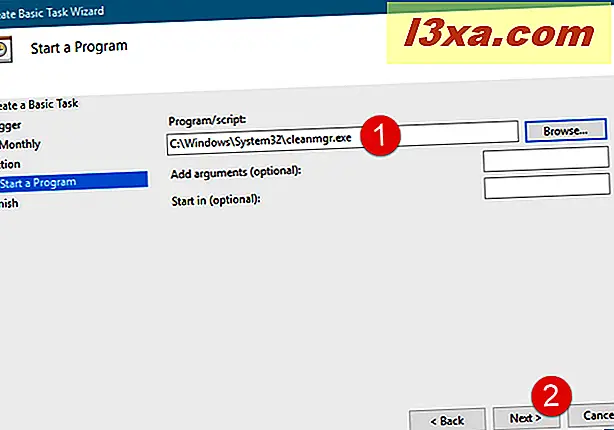
Trin 5. Tjek detaljerne i den nye opgave og gem den
Endelig kan du se et resumé af opgaven og de indstillinger, du har lavet. Klik eller tryk på knappen Tilbage, hvis du vil ændre noget. Ellers skal du trykke på Afslut- knappen. Denne handling gemmer opgaven og gør det muligt at køre den, når du har planlagt det.
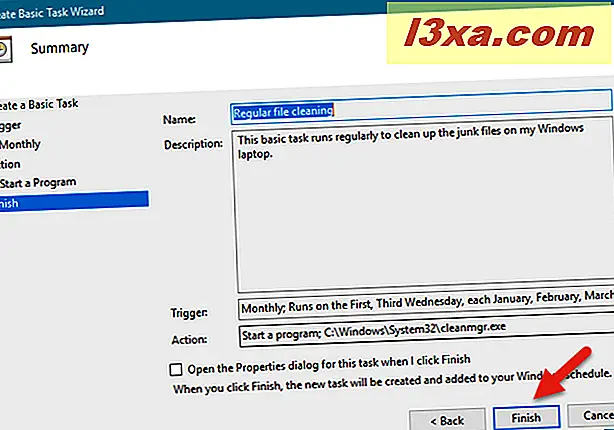
Sådan bruger du Task Scheduler til at oprette opgaver, der sender e-mails eller vise meddelelser (kun i Windows 7)
Hvis du bruger Windows 7, lad os se, hvordan du indstiller en "Send en e-mail" handling:
Når du vælger at bruge denne handling og tryk på knappen Næste, skal du indtaste detaljerne i din besked: afsender, modtager, e-mail-emne og tekstindhold. Hvis du vil, kan du også vedhæfte en fil. Det sidste og vigtigste trin er at levere adressen til SMTP-serveren, der sender e-mailen. Du skal bruge SMTP-serveren til den email-adresse, du har angivet i feltet Fra . Problemet er imidlertid, at de fleste SMTP-servere kræver godkendelse, inden de sendes noget for at forhindre misbrug og problemer. Guiden "Opret grundlæggende opgave" har ingen felter til at give de nødvendige godkendelsesoplysninger. Derfor sender sendingen af e-mailen sandsynligvis mislykkes. Det kan virke, men kun hvis SMTP-serveren ikke kræver godkendelse til afsendelse af e-mail-meddelelser.

Den anden handling, der kun virker i Windows 7, er den, der hedder "Vis en besked" : Hvis du vælger denne opgavehandling, skal du blot skrive beskedens titel og den tekst, du vil have vist.
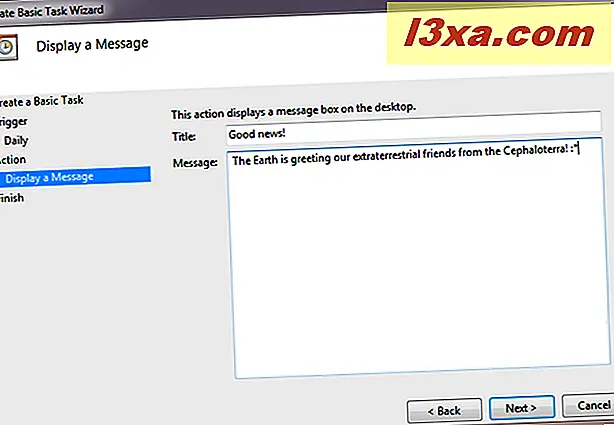
Når du er færdig, skal du klikke eller trykke på Næste og derefter Afslut .
Konklusion
Som du kan se, er det nemt at oprette grundlæggende planlagte opgaver i opgaveplanlæggeren . Guiden giver dig mulighed for at vælge mange indstillinger om, hvad der udløser opgaven og hvilke handlinger det skal tage, når det sker. Hvis du har nogle forslag, spørgsmål eller problemer, giv os en kommentar nedenfor og lad os tale.