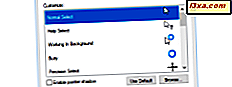
Mange brugere kan ikke lide den almindelige musemarkør, der er tilgængelig i Windows. Nogle siger, at det er for lille, andre siger, at det er for simpelt og uigenkendeligt, og de vil have, at det bliver mere "levende". Så på dette tidspunkt spørger du dig selv: er det muligt at ændre musemarkøren i Windows 10? Svaret er: Ja! I denne artikel vil vi vise dig to måder at ændre musemarkørstørrelsen og farven i Windows 10 ved hjælp af standardindstillingerne, der er indbygget i operativsystemet:
Sådan ændres musemarkørstørrelsen og farven fra kontrolpanelet
En metode er at udføre denne tilpasning fra kontrolpanelet . En måde at åbne den på er at højreklikke på (eller tryk og hold) på Start- knappen i Windows 10 og derefter klikke eller på Kontrolpanel . Du kan lære alle måder at åbne kontrolpanelet på, fra denne artikel: 8 måder at starte kontrolpanelet i Windows 10 på.
I vinduet Kontrolpanel åbnes adgangsdelen .

For at få adgang til adgangen skal du klikke eller trykke på knappen "Skift, hvordan musen fungerer" for at åbne vinduet til tilpasning af musemarkøren.

Derefter åbnes et vindue ved navn "Make the mouse easy to use" . Her kan du finde en række musemuligheder, som kan tilpasses, begyndende med farven (sort eller hvid) og størrelsen af musepekere. Se på afsnittet Muspegepind for at finde dem.

I afsnittet Muspegepind kan du vælge mellem tre forskellige markørfarver og tre forskellige størrelser for hver farve. Den tredje har en inverterende effekt, som ændrer din musfarve afhængigt af hvilken farve du svæver over. Vælg den størrelse og farve, du vil bruge, og klik eller tryk på OK for at anvende dine ændringer.
Sådan ændrer du musemarkørstørrelsen og farven fra appen Indstillinger
En anden metode, der fungerer bedst, især på enheder med berøring, er at bruge appen Indstillinger i Windows 10. Den hurtigste måde at åbne vinduet Indstillinger på er simpelthen at trykke på tastaturet Windows + I. Du kan finde andre metoder i denne vejledning: 9 Måder at åbne appen Indstillinger i Windows 10. Når vinduet vises, skal du klikke eller trykke på afsnittet Adgang til adgang .

I venstre kolonne fra Ease of Access skal du klikke eller trykke på Mouse. På højre side af vinduet ses tre sektioner: pegestørrelse, peger farve og museknapper. De to første giver dig mulighed for at kombinere musemarkørstørrelsen og farven fra tre tilgængelige indstillinger for hvert afsnit.

Vælg den pointerstørrelse og farve, du vil bruge. Når du er færdig med dine valg, kan du lukke Indstillinger, som de straks bliver anvendt uden at trykke på en Gem- knap.
Konklusion
Musemarkøren er en af de ting, du altid vil se på dit Windows-skrivebord. Derfor skal du tilpasse størrelse og farve, så du let kan se den på skærmen. Og som du har set fra denne artikel, gøres det i Windows 10 en simpel proces, der kan udføres enten fra det gamle skole Kontrolpanel eller fra den nyere Indstillinger- app.



