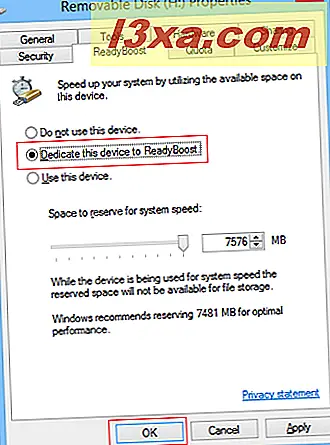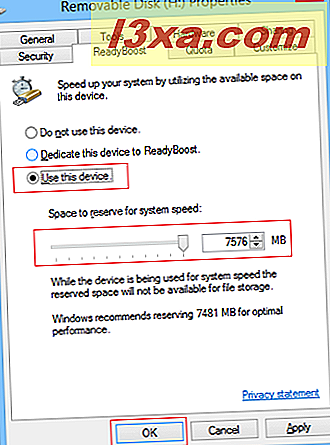ReadyBoost er en komponent af Windows-operativsystemer, der først var tilgængelige i Windows Vista. Formålet er at hjælpe SuperFetch- tjenesten med at gøre dit system mere glat, ved at bruge et hurtigt USB-flashdrev, som hjælper med at reducere antallet af læsninger og skrivninger til din harddisk. Hvis du gerne vil vide, hvad SuperFetch og ReadyBoost er, og hvordan de fungerer sammen, så tøv ikke med at læse denne artikel.
BEMÆRK: Denne artikel gælder for Windows 7, Windows 8 og 8.1. Brug af disse teknologier er det samme i disse tre operativsystemer. Men de skærmbilleder, vi brugte, blev lavet i Windows 8.1.
Hvordan virker SuperFetch?
SuperFetch er en af hukommelsesstyringstjenesterne, der findes i Windows, der bestemmer, hvilke data der skal sendes fra hoved RAM-hukommelsen til harddisken, når der ikke er nogen hukommelse tilbage, uden at sænke systemet. Det lagrer også oplysninger om, hvilke filer og applikationer der åbnes oftere og sikrer, at de nødvendige oplysninger på et givet tidspunkt er placeret i Random Access Memory (RAM) i stedet for på harddisken. SuperFetch erstattede den gamle Prefetcher- tjeneste fra tidligere versioner af Windows, hvilket var ret grundlæggende i den måde, det fungerede: Det cachelagrede filer, der blev brugt for nylig, så hvis de blev fået adgang igen, ville adgangen blive hurtigere. Men efter at systemet var slukket, ville den tidligere aktivitet ikke blive analyseret. SuperFetch forbedrer også boot-tiderne, fordi det lærer brugerens rutine, efter at systemet er tændt og laster kun de filer og programmer, der bliver adgang til mere ofte ved opstart, mens Prefetcher var passiv ved opstart. Du skal huske på, at SuperFetch har en lav harddiskindgang / -prioritet, så det vil ikke bremse andre programmer ved hjælp af samme lagerenhed.
Hvordan virker ReadyBoost?
For at gøre SuperFetch mere effektivt bruger ReadyBoost hurtig flashhukommelseslagring ud over den langsommere harddiskplads, der er tilgængelig på din computer. Jeg siger hurtigt, fordi ikke alle USB-flashdrev er kompatible med ReadyBoost, kun dem der opfylder de krævede præstationsegenskaber. Hurtig er også relativ, fordi flashhukommelsen har hurtige adgangstider, mens harddiske er hurtigere, når du læser sekventielle data. SuperFetch anvender disse oplysninger og gemmer små filer i flashhukommelsen, mens de store filer på harddisken indlæses, helst i sekventielle sektorer.
På trods af at ReadyBoost gør en forskel på systemer med lave mængder RAM, bruger det ikke dit USB-flashdrev som ekstra tilfældig adgangshukommelse, men som en hurtigere lagerenhed. Grunden til, at ReadyBoost ikke ser ud til at hjælpe meget med systemer med store mængder RAM, er, at hovedhukommelsen er sjældent fuld, så harddisken ikke åbnes for ofte. Da vi ved det, kan vi forstå årsagen til, at ReadyBoost ikke er aktiveret på computere, der bruger Solid State Drives (SSD): det kan ikke forbedre ydeevnen, når der bruges hurtige lagringsenheder.
Begrænsningerne af ReadyBoost-teknologien
ReadyBoost kan bruge enhver form for flashhukommelse (USB-flashdrev, SD-kort, CompactFlash), som har en adgangstid på 1 ms eller mindre og mindst 2, 5 MB / s i læsehastighed og 1, 75 MB / s i skrivehastighed.
I Windows 7 og senere Windows-operativsystemer kan ReadyBoost bruge op til 8 USB-flashdrev, der ikke er mindre end 256 MB, med maksimalt 32 GB lagerplads hver og en samlet flashopbevaring på 256 GB.
Hvis du vil lære mere tekniske detaljer om ReadyBoost, kan du tjekke dette link på Wikipedia.
Sådan aktiveres ReadyBoost i Windows
Indsæt det flashdrev, du vil bruge til ReadyBoost, og start File Explorer (i Windows 8 eller 8.1) eller Windows Stifinder (i Windows 7). I Windows 8 og 8.1 går du til denne pc- sektion, hvor du vil se alle de enheder og drev, der er tilgængelige på din Windows-pc eller -enhed. I Windows 7, gå til afsnittet Computer .

Højreklik derefter på eller tryk og hold det tilsluttede flashdrev for at åbne kontekstmenuen. Klik eller tryk på Egenskaber nederst i menuen.
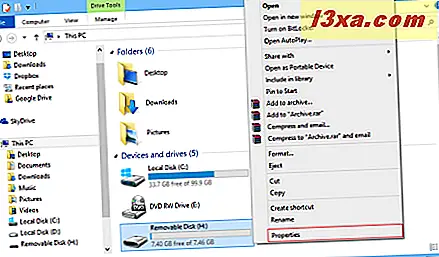
Hvis du vil bruge båndet i Windows 8 og 8.1, skal du gå til fanen Computer efter at have valgt det flytbare drev, du har plugget i. Derefter. klik eller tryk på Egenskaber i afsnittet Placering .
Vinduet Egenskaber åbnes for det valgte flytbare drev.
Her kan du ændre mange indstillinger vedrørende dette drev. For at komme til de ReadyBoost relaterede indstillinger klik eller tryk på fanen ReadyBoost .
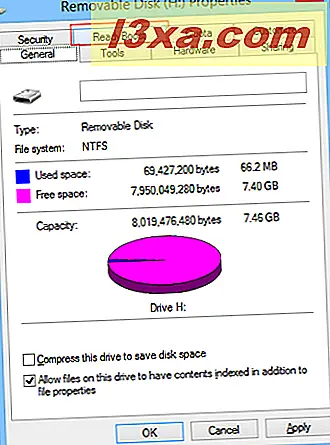
Hvis dit flashdrev blev indsat for første gang, vil operativsystemet først teste om det er hurtigt nok til at blive brugt af ReadyBoost eller ej.

Hvis dette drev ikke er kompatibelt med ReadyBoost, vises en meddelelse, der deler årsagen til, at din enhed ikke kan fungere med ReadyBoost, og sidste gang enheden blev testet. Du kan også teste flashdrevet igen, hvis du mener, at de tidligere testresultater ikke er korrekte, ved at klikke eller trykke på Test igen .

Hvis du har en meget hurtig pc eller enhed, er det meget sandsynligt, at du vil se en besked, der siger, at "ReadyBoost ikke er aktiveret, fordi denne computer er hurtig nok til, at ReadyBoost sandsynligvis ikke vil give yderligere fordele" .
Hvis dit flashdrev er kompatibelt, og din pc kan drage fordel af at bruge ReadyBoost, får du 3 muligheder for at bruge det på dette drev.

Standardindstillingen, når enheden ikke allerede er brugt ReadyBoost, er "Brug ikke denne enhed" . Som du kan forestille dig, er denne mulighed for at slukke for brugen af ReadyBoost .
For at tænde ReadyBoost kan du vælge:
- "Dedikér denne enhed til ReadyBoost" - hele den resterende lagerkapacitet på dit flashdrev er fyldt med cachelagrede filer.
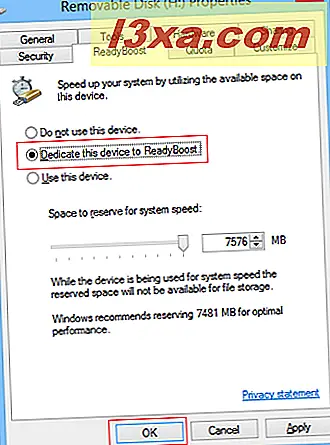
- "Brug denne enhed" - du kan vælge, hvor meget lager du vil have ReadyBoost til at bruge på denne enhed, ved at bruge skyderen nedenfor eller ved at indtaste den mængde hukommelse, du vil bruge, i den tilsvarende boks. Husk, at du ikke altid kan bruge hele lageret på din enhed til ReadyBoost, fordi der også er flashdrev, der indeholder både langsom og hurtig hukommelse, så kun den hurtige del af din enhed kan bruges.
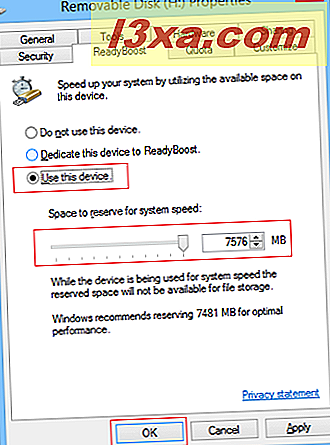
Når du har valgt dit valg, skal du klikke eller trykke på OK og vente, indtil ReadyBoost konfigurerer din cache.

Din enhed bruges nu af ReadyBoost . Hvis du åbner dit flashdrev, vil du se, at de cachelagrede filer komprimeres til filen ReadyBoost.sfcache, som har den størrelse, du valgte, da du konfigurerede ReadyBoost . Du kan bruge dit ReadyBoost- flashdrev, ligesom alle andre enheder. Du kan stadig kopiere filer på den, hvis du har tilstrækkelig plads tilbage, eller du kan slette filer, undtagen filen ReadyBoost.sfcache, der aktuelt bruges af dit system.

Hvis du udskriver din enhed, når den bruges af ReadyBoost, opstår der ingen fejl, fordi flashdrevet kun bruges til sikre filer. Det værste kan ske er, at dit system vil blive langsom igen. Men når du indsætter dit flashdrev igen, vil det stadig blive brugt af ReadyBoost, med de indstillinger, der blev brugt sidste gang ReadyBoost konfigurerede din enhed.
Sådan deaktiveres ReadyBoost?
Hvis du ikke vil have ReadyBoost til at bruge din enhed længere, skal du åbne vinduet Egenskaber igen.
Gå til fanen ReadyBoost, klik eller tryk på "Brug ikke denne enhed", og klik derefter på eller tryk på OK .
 ReadyBoost konfigurerer din cache igen for at arbejde uden dit flashdrev. Når det er færdigt, vil drevet se ud som alle andre flytbare lagringsenheder.
ReadyBoost konfigurerer din cache igen for at arbejde uden dit flashdrev. Når det er færdigt, vil drevet se ud som alle andre flytbare lagringsenheder.
Konklusion
ReadyBoost var meget nyttigt, da den først blev tilgængelig i Windows Vista, fordi harddisken på det tidspunkt var langsommere end i dag, og systemer med mere end 1 GB RAM var ikke så almindelige. I dag er de fleste harddiske hurtigt nok til at holde trit med resten af systemet og 4 GB RAM er normen selv for overkommelige pc'er eller enheder. ReadyBoost vil ikke gøre en enorm forskel på disse systemer. Men hvis du bruger en ældre enhed, kan du stadig bruge ReadyBoost til at få dit system til at køre lidt hurtigere.