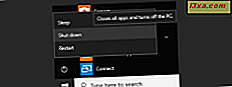Hvis du har brug for at oprette avancerede Windows Firewall- regler, der gælder for specifikke porte, protokoller, tjenester og alle former for avancerede kriterier, er din løsning at bruge Windows Firewall med avanceret sikkerhed . Dette værktøj tilbyder en omfattende guiden, der giver dig mulighed for at oprette alle former for brugerdefinerede regler. I denne vejledning viser vi, hvordan du bruger Windows Firewall med Advanced Security til at oprette avancerede regler og administrere eksisterende regler. Lad os komme igang:
Sådan oprettes en ny regel til Windows Firewall
For at oprette en avanceret regel skal du først åbne Windows Firewall med Advanced Security.
Hvis du vil oprette en regel, der gælder for indgående forbindelser, skal du gå til afsnittet Indgående regler . Hvis du vil oprette en regel, der gælder for udgående forbindelser, skal du gå til afsnittet Udgående regler .

Derefter kan du bruge panelet Handlinger på højre side af vinduet og klikke eller trykke på Ny regel .

En anden mulighed er at åbne menuen Handling øverst i vinduet og klikke eller tryk på Ny regel .

Guiden Ny regel vises. Først skal du vælge en af de fire tilgængelige typer regler:
- Program - skaber regel, der styrer forbindelser til en app eller et program.
- Port - opretter en regel, der styrer forbindelser til specifikke porte og protokoller.
- Foruddefineret - skaber en regel, der gælder for specifikke Windows-tjenester og -funktioner.
- Brugerdefineret - opretter en regel, der kombinerer flere forskellige parametre, herunder programmer, protokoller, porte og tjenester.
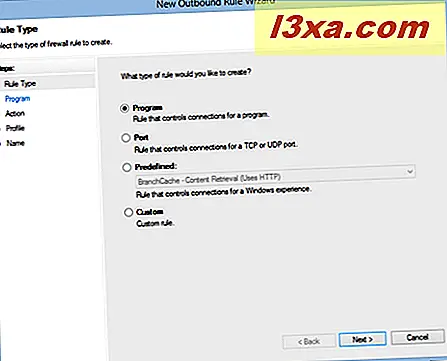
I dette eksempel oprettede vi en udgående regel, der åbnede porten 5679, når den anvendte UDP-protokollen. På dette trin måtte vi vælge Port og trykke på Next .
Derefter bliver du bedt om at vælge, om reglen gælder for TCP-protokollen eller UDP-protokollen. Hvis du ikke er bekendt med internetprotokoller, kan du tjekke denne artikel på Internet Protocol Suite.
Når protokollen er valgt, skal du skrive de porte, du vil bruge til din regel. Marker afkrydsningsfeltet, der siger "Specifikke lokale / fjernporte", og skriv de porte, du vil bruge, adskilt af komma. Når du er færdig, skal du trykke på Næste .
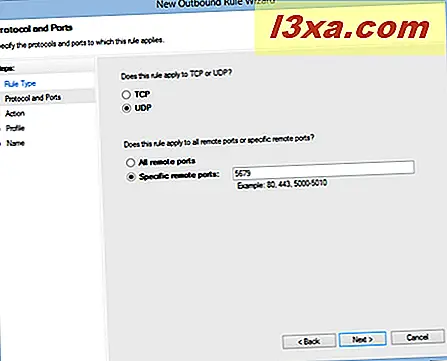
Du bliver bedt om at vælge den handling, der vil blive taget for den angivne protokol og port (er). Du har tre muligheder: Tillad forbindelsen, tillad forbindelsen, hvis den er sikker (dette tillader kun trafik via sikre forbindelser, ellers er trafikken blokeret) eller blokeret forbindelsen.
Da vi ønskede at tillade netværkstrafik via UDP-protokollen, port 5679, valgte vi "Tillad forbindelsen" og trykket på Næste .

Du bliver bedt om at vælge den type netværksplacering, som reglen gælder for: domæne, privat eller offentligt. Vælg den relevante netværksplacering (er), og tryk på Næste . I vores tilfælde ønsker vi at oprette denne regel for alle typer netværkssteder.
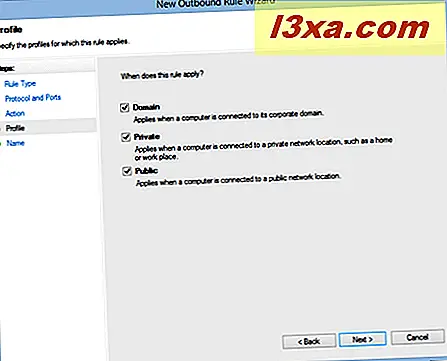
I guiden sidste vindue skal du skrive et navn for den regel, du opretter, og en beskrivelse. Det er bedst, at du skriver noget, der beskriver hvad reglen gør. Dette vil hjælpe dig med at forstå senere hvad dine tilpassede regler gør, og du kan finde dem lettere. Når du er færdig, skal du klikke eller trykke på Udfør .

Hvis du vil oprette en indgående regel, skal du først vælge indgående regel og starte guiden som delt ovenfor. De viste indstillinger er de samme som for udgående regler.
Sådan styres eksisterende regler, når du bruger Windows Firewall med avanceret sikkerhed
For at ændre en eksisterende regel skal du gå til sin kategori, finde den og vælge den. Du kan højreklikke på den for at åbne en kontekstmenu med flere muligheder.

Du kan også bruge panelet Handlinger til højre for at få adgang til de samme muligheder.
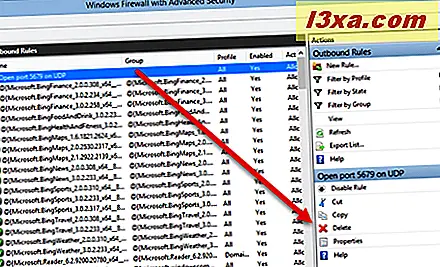
Hvis du vil se og redigere egenskaberne for en regel, skal du klikke eller trykke på Egenskaber .
Egenskabsvinduet svarer til skærmbilledet nedenfor. Du finder flere faner med forskellige konfigurationsindstillinger, der kan tilpasses. Du er velkommen til at gøre dig bekendt med alt, hvad der kan konfigureres om en Windows Firewall . Når du er færdig med at redigere dens egenskaber, skal du trykke på OK for at anvende dine ændringer.
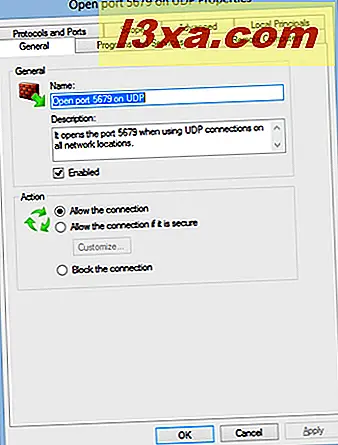
Hvis du vil aktivere eller deaktivere en eksisterende regel, skal du vælge Aktiver (efter at have valgt en regel, der er deaktiveret) eller Deaktiver (efter at have valgt en regel, der er aktiveret). Hvis du vil fjerne en eksisterende regel, skal du vælge Slet i menuen med handlinger.
Konklusion
Som du kan se fra denne vejledning, er det ikke meget svært at tilføje nye regler og styre eksisterende regler, når du bruger Windows Firewall med avanceret sikkerhed . Dens wizards er generelt venlige og nemme at bruge. Hvis du har spørgsmål eller spørgsmål om dette emne, tøv ikke med at spørge ved hjælp af nedenstående kommentarformular.