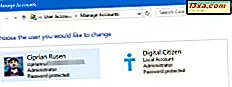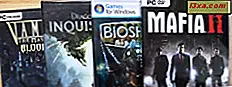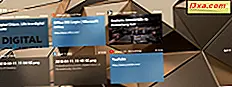
I Windows 10 april 2018 Update har Microsoft introduceret en ny funktion kaldet tidslinjen . Denne funktion gemmer historien om dine aktiviteter i Windows 10, på Microsofts cloud-servere (hvis du vil) og synkroniserer den på tværs af dine Windows 10-enheder. Hvis du ikke bruger denne funktion, og du vil have Windows 10 til at stoppe med at indsamle din aktivitetshistorik, kan du stoppe det her:
Sådan ses dit tidslinje og din aktivitetshistorik i Windows 10
Tidslinjen holder en journal over alle dine aktiviteter, så du kan genoptage dem senere, hvorfra du slap af. For at kunne overvåge dine handlinger skal tidslinjen registrere det, du arbejder på, i de apps, du bruger. For at kunne gøre det, skal apps tilbyde support til denne funktion. Du kan lære mere om denne funktion, og hvad det gør, fra denne vejledning: Hvad er tidslinjen i Windows 10 og hvordan man bruger den til at genoptage tidligere aktiviteter.
For at få adgang til det og se historikken over aktiviteter, som Windows 10 gemmer, skal du klikke eller trykke på knappen Opgavevisning på proceslinjen. Du kan se det fremhævet nedenfor. Alternativt kan du trykke på tasterne Windows + Tab på tastaturet.

Så skal du se en liste over aktiviteter, du har udført tidligere i dag, i går, i går og i går osv.
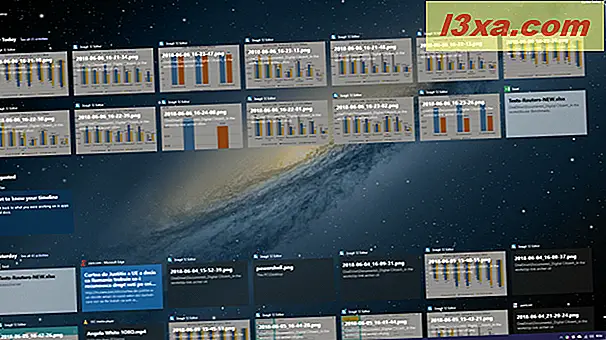
Denne funktion kan muligvis ikke være nyttig for dig, eller du vil måske ikke have Microsoft til at registrere og gemme historien for dine aktiviteter på dine Windows 10-enheder og computere.
Sådan deaktiveres tidslinjen, og stop, hvis du sender din aktivitetshistorik til Microsofts servere
Først skal du åbne indstillinger. Gå derefter til Privacy .
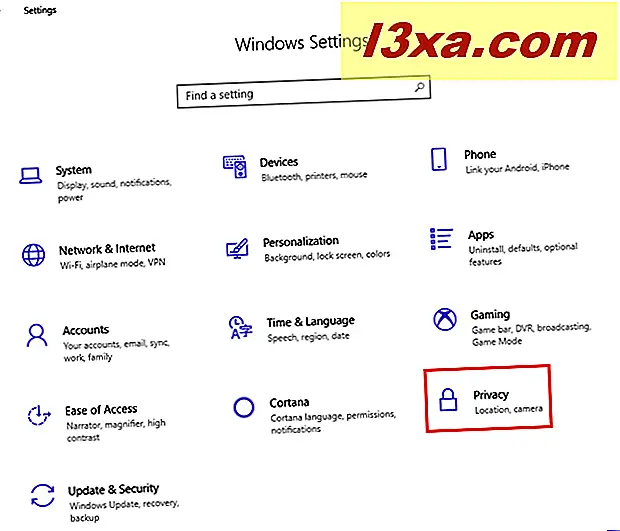
Vælg Aktivitetshistorik i kolonnen til venstre. Til højre ser du kontroller for, hvordan Timeline- funktionen virker, og om den er tændt eller ej.
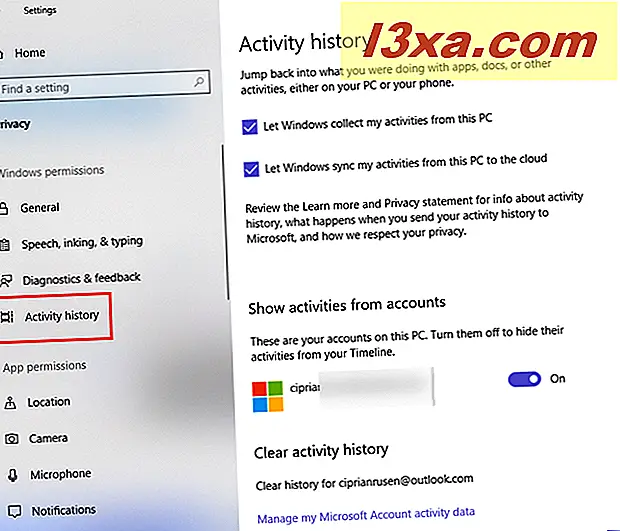
I afsnittet Aktivitetshistorik har du to indstillinger for at fjerne markeringen:
- Lad Windows samle mine aktiviteter fra denne pc - stopper Windows 10 fra at indsamle din aktivitetshistorik, lige fra det øjeblik du fjerner markeringen af denne indstilling. Dine tidligere aktiviteter gemmes dog stadig af Windows 10.
- Lad Windows synkronisere mine aktiviteter fra denne pc til skyen - stopper Windows 10 fra at synkronisere dine aktiviteter med Microsofts servere og andre Windows 10-computere og enheder, som du ejer, fra det øjeblik du afkrydsker denne indstilling. Dine tidligere aktiviteter gemmes dog stadig af Windows 10, hvis du bruger en Microsoft-konto.
Derefter ses afsnittet "Vis aktiviteter fra konti " . Det, du ser her, adskiller sig ud fra, om du bruger en Microsoft-konto eller en lokal konto. Hvis du bruger en Microsoft-konto, kan du angive, om du vil skjule aktiviteter fra din tidslinje . Sæt kontakten til din Microsoft-konto til Off, så Timeline ikke længere viser dine tidligere aktiviteter.
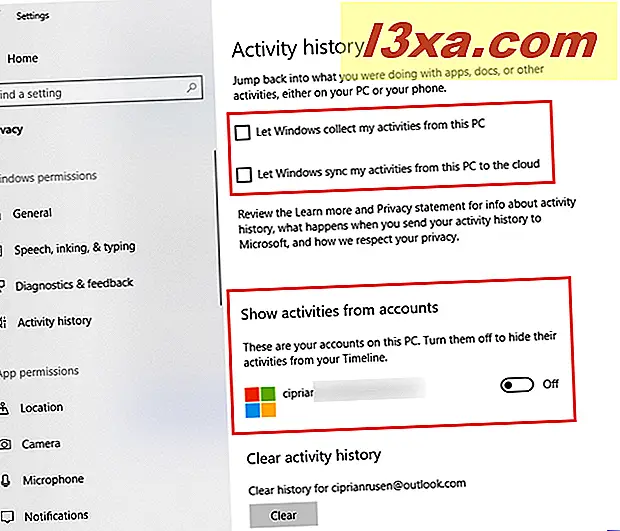
Hvis du bruger en lokal brugerkonto i Windows 10, kan du ikke se nogen skifte, fordi det er nok til at fjerne markeringen af de to foregående indstillinger for at stoppe tidslinjefunktionen . Hvis du vil have Windows 10 til at slette din aktivitetshistorik, skal du trykke på knappen Clear og bekræfte dit valg. Fra nu af har Windows 10 ikke længere nogen aktivitetshistorik på dig.

Hvis du bruger en Microsoft-konto i stedet for en lokal konto, kan Microsoft stadig have dine tidligere aktiviteter på deres servere, hvis du lader Windows 10 synkronisere dine data til skyen. For at slette disse data skal du klikke eller trykke på linket, der siger "Administrer mine Microsoft-kontoaktivitetsdata ".
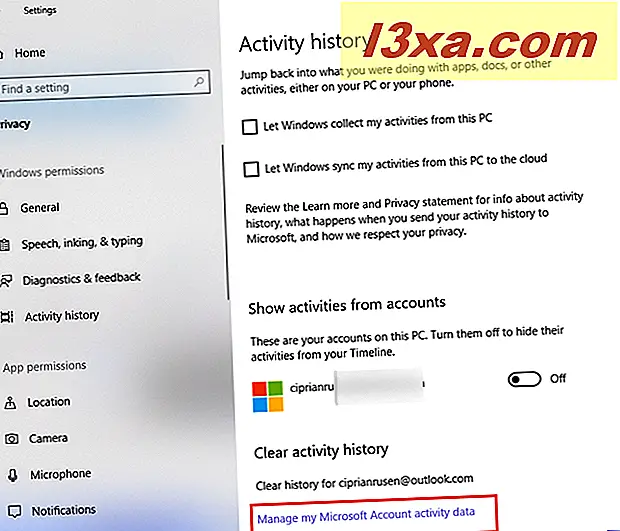
Din standardwebbrowser er åben for dit Microsoft-kontrols personlige oplysninger dashboard. Log ind med din Microsoft-konto for at se og rydde alle de data, som Microsoft har gemt om dig og dine aktiviteter, på alle deres produkter og tjenester. Hvis du har brug for hjælp til at arbejde med Microsofts privacy dashboard, skal du læse denne vejledning: Sådan lærer du, hvilke data Microsoft gemmer om dig, og hvordan du sletter det.
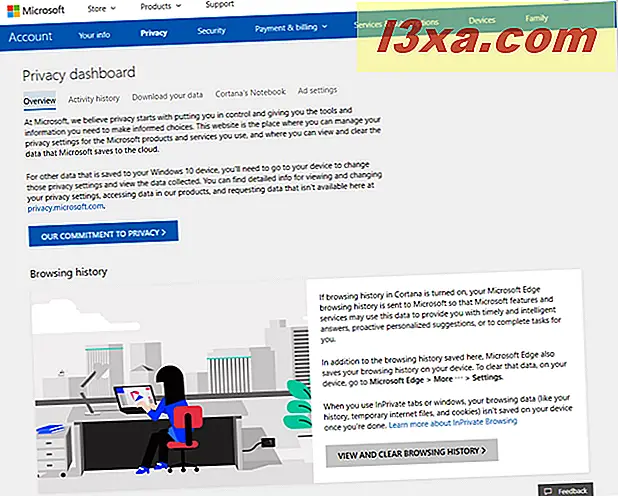
Når du har ryddet alle de indstillinger, vi nævnte, og du får adgang til opgavevisningen, skal tidslinjen være tom for dine tidligere aktiviteter, som i skærmbilledet nedenfor. Fra nu af skal du kun se de apps, der for øjeblikket er åbne, og dine virtuelle stationære computere (hvis du bruger dem).
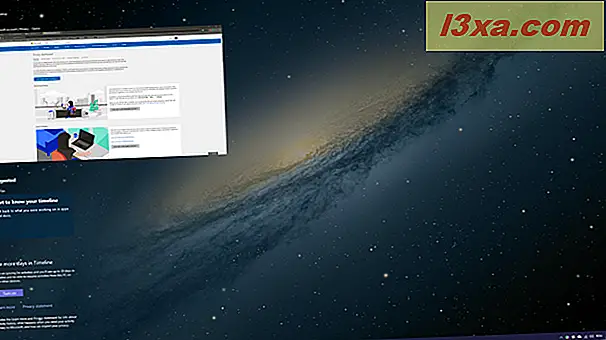
Hvorfor deaktiverede du Timeline i Windows 10?
Timeline- funktionen i Windows 10. april 2018 Update eller nyere, kan være nyttigt for nogle brugere. Men på dette tidspunkt er det ret blotte knogler, og det mangler detaljerede kontroller for, hvad det er gemt i tidslinjen, og hvad ikke. Udviklerstøtte er heller ikke den bedste. Før du lukker denne vejledning, fortæl os din grund til at deaktivere tidslinjen i Windows 10. Kommentar nedenfor og lad os diskutere.