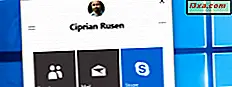En af vores læsere ønskede at bruge Sticky Notes på tværs af flere brugerkonti og Windows-computere og få dem til synkronisering. Desværre kan Sticky Notes ikke trække dette fra som standard. Det gemmer kun dine noter på grundlag af en brugerkonto. Men med en lille smule hacking kan du få dine noter synkroniseret mellem flere brugere og computere. Denne vejledning viser dig, hvordan du gør det.
BEMÆRK: Denne vejledning gælder for alle moderne versioner af Windows: Windows 7, Windows 8.1 og Windows 10.
Trin 1. Luk Sticky Notes
Hvis du holder Sticky Notes åben, vil hele proceduren mislykkes. Sørg for, at det er lukket på alle brugerkonti, som du vil udføre denne procedure for.

Trin 2. Indstil Windows / File Explorer for at vise skjulte filer og mapper
Sticky Notes gemmer sine data i en skjult mappe, der ikke vises af Windows Stifinder i Windows 7 eller File Explorer i Windows 8.1 og Windows 10. For at finde det, skal du aktivere "Vis skjulte filer, mapper og drev" i Windows / File Explorer . En vejledning, der viser, hvordan du aktiverer denne mulighed og andre, kan findes her: Sådan forbedres Windows & File Explorer ved hjælp af mappeindstillinger.

Trin 3. Sikkerhedskopier dine Sticky Notes
Følgende procedure er tilbøjelig til fejl og problemer, hvis du ikke er meget forsigtig. Derfor er det bedst at først lave en sikkerhedskopi af dine eksisterende Sticky Notes . Åbn Windows / File Explorer og gå til "C: \ Users \ Your Brugernavn \ AppData \ Roaming \ Microsoft \ Sticky Notes" . Sørg for at erstatte "Dit brugernavn" med dit brugerkonto navn.

Derefter skal du kopiere filen ved navn StickyNotes.snt til et USB-drev eller til en anden mappe fra din Windows-enhed. Alle dine noter gemmes i den ene fil.
Trin 4. Download og kør Steam Mover
Steam Mover er en applikation, der blev oprettet af Paul Traynier for at hjælpe dig med at flytte dine Steam spil fra "C:" drevet til en anden partition og mappe. Det kan dog også bruges med det formål at synkronisere Sticky Notes .
Programmet anvender NTFS-krydspunkter - en mere kompleks Windows-funktion, som bruges af Windows Vista, Windows 7, Windows 8.1 og Windows 10, hvilket gør det muligt at oprette symbolske links mellem mapper, der findes på forskellige steder. Oprettelse af sådanne symbolske links involverer at bruge kommandoprompt og forstå mange komplicerede terminologier og kommandoer.
Steam Mover er fantastisk, fordi det eliminerer al kompleksitet, og alle kan arbejde med det, uden meget besvær. Når du kører Steam Mover, skal du sørge for at højreklikke på (eller længe trykke) på den og klikke / tryk på "Kør som administrator" .

Trin 5. Brug Steam Mover til at skabe et symbolsk link til dine Sticky Notes
På venstre side af Steam Mover- vinduet, hvor det står "Steam Apps Common Folder", skal du vælge den mappe, hvor Sticky Notes gemmer sine data i øjeblikket: "C: \ Users \ Your Username \ AppData \ Roaming \ Microsoft" . Sørg for, at du erstatter dit brugernavn med din faktiske brugerens navn. Vælg ikke undermappen Sticky Notes, bare dens forælder - Microsoft- mappen. Du vil se snart hvorfor.

Til højre, hvor det står "Alternativ mappe", skal du vælge den mappe, hvor du vil have dine Sticky Notes gemt i fremtiden. Her også, vælg kun forælder til den mappe, hvor dine notater vil blive gemt.
For eksempel vil jeg gemme mine noter i "D: \ OneDrive \ Sticky Notes", så mine noter bliver synkroniseret ikke kun mellem lokale brugere, men også på tværs af mine forskellige Windows-enheder ved hjælp af min OneDrive-konto. I mit tilfælde betyder det, at jeg valgte at vælge "D: \ OneDrive \" .

Det er værd at bemærke, at hvis du foretrækker andre cloud storage-tjenester, kan du bruge nogen af dem til at synkronisere dine Sticky Notes . Du kan f.eks. Bruge Dropbox eller Google Drive. De arbejder lige så godt som OneDrive. Sådan har vi gjort flytningen til Dropbox:

Når du har foretaget dine valg, viser Steam Mover de undermapper, der findes i den mappe, du valgte til venstre. Find undermappen Sticky Notes og vælg den med et klik eller tryk på. Derefter vil du i bunden af Steam Mover- vinduet se en pil, der peger til højre. Klik eller tryk på den.

Til højre ses den nye sti, hvor Sticky Notes gemmes. Hvis du ikke har en undermappe til Sticky Notes i den overordnede mappe, der er valgt til højre, oprettes værktøjet automatisk. Hvis undermappen er der, vil Steam Mover underrette dig om dets eksistens.

Trin 6. Gentag denne procedure på alle computere og / eller brugerkonti, som du vil synkronisere dine Sticky Notes på
De Sticky Notes flyttes nu, men kun til din brugerkonto. Hvis du vil gøre det samme med andre brugerkonti, så de arbejder sammen med det samme sæt Sticky Notes, logger du af fra din brugerkonto og logger ind på de andre, en efter en, og gentager proceduren.
Det samme gælder for alle computere mellem hvilke du vil synkronisere dine Sticky Notes . Log ind på disse computere og gentag proceduren ved hjælp af samme cloud storage-konto, om det er OneDrive, Dropbox, Google Drive osv.
Trin 7. Kopier de sikkerhedskopierede Sticky Notes til den nye placering
Når du har oprettet alle brugerkonti og / eller computere, vil du opdage, at dine Sticky Notes nu er tomme, mangler. Tag backupfilen, du oprettede i Trin 2, og kopier den til den nye mappe, hvor Sticky Notes gemmes.

Når sikkerhedskopieringsfilen er kopieret, kan du genoptage brug af Sticky Notes . Fra nu af vil de være synkroniseret mellem brugerkonti og computere, som du kørte denne procedure på.
Fejlfinding: "Kunne ikke starte Sticky Notes. Problem med at få adgang til filen"
Chancerne er, at når du er færdig med proceduren, når du vil køre Sticky Notes på en brugerkonto eller computer, modtager du den besked, der vises nedenfor.

Må ikke panik, fordi dette kun er et problem med tilladelser. Den brugerkonto, du bruger, har ikke tilladelser til den nye mappe, hvor du gemmer dine Sticky Notes . Læs denne vejledning: Tag ejerskab og skift tilladelser til filer og mapper. Det vil lære dig at give tilladelser til din brugerkonto til den pågældende mappe.
Fjernelse af det symbolske link
På et tidspunkt vil du måske vende tilbage og gøre Sticky Notes gemme sine data i sin oprindelige mappe. For at fjerne det symbolske link, du oprettede, skal du køre Steam Mover igen, som vist i trin 4 og trin 5 . Vælg derefter det symbolske link, du oprettede, og tryk på knappen Venstre nederst i vinduet. Steam Mover vender tilbage til det symbolske link.

Gentag dette på alle brugerkonti og computere, hvor du vil vende tilbage til den oprindelige opsætning.
Vigtige t hings at overveje!
Der er et stort problem med løsningen ovenfor. Hvis flere brugerkonti og / eller computere arbejder med Sticky Notes på samme tid, gemmes dataene og synkroniseres kun for den bruger, der har lukket Sticky Notes sidst. Det er meget vigtigt, at noterne bruges en gang ad gangen. Hvis du arbejder parallelt fra flere steder på de samme noter, ødelægger du alt, og du vil miste data.
Der er også stor fordel for denne procedure. Du kan bruge den nye mappe til at synkronisere dine noter i skyen. Brug af OneDrive, Dropbox eller Google Drive kan du vælge den nye Sticky Notes- mappe og få den sikkerhedskopieret og synkroniseret regelmæssigt. På denne måde mister du aldrig dine noter igen.