
Som du sikkert ved, er cookies ikke bare velsmagende godbidder; de er også en væsentlig del af internettet. Browser cookies, for at være mere præcise, er små stykker tekst, der bruges af websteder til at gemme oplysninger om dig, som derefter bruges til at lade dig oprette online-konti, huske dine detaljer eller personliggøre din online oplevelse. Det omfatter også "relevante annoncer", som er skræddersyet til dine interesser, men som ikke kunne blive personlige uden at bruge cookies. Nogle mennesker vil se, hvilke cookies der er gemt i deres browsere af de forskellige hjemmesider, de besøger. I de fleste webbrowsere er det en simpel ting at gøre. Desværre, hvis du kan lide at bruge Microsoft Edge, er det ikke så nemt at se cookies, der er gemt af websites på din Windows 10-enhed, som vi ønskede:
Sådan får du vist cookies, der er gemt af et websted, du besøger, i Microsoft Edge
Åbn Microsoft Edge og besøg et websted, du vil have. Vent til det skal indlæses helt, og klik derefter på eller tryk på knappen "Indstillinger og mere" fra øverste højre hjørne af vinduet. Dens ikon ligner tre prikker.
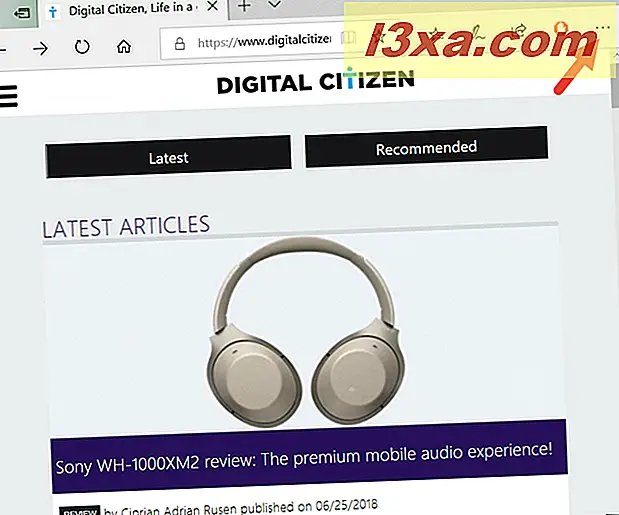
Derefter skal du klikke på eller trykke på "Udviklerværktøj" i popupmenuen, der vises.
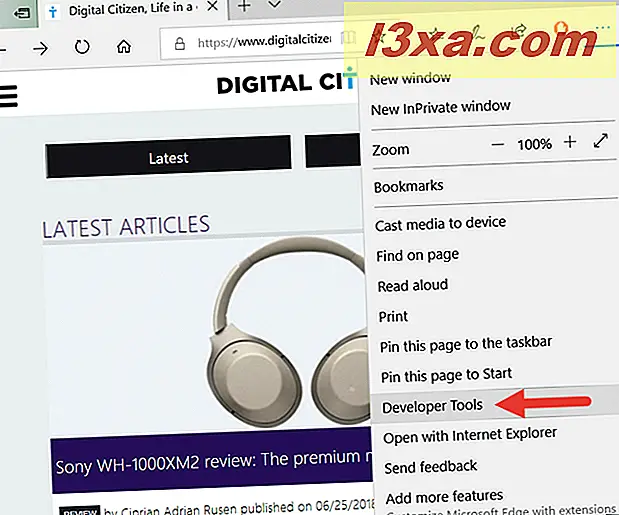
Den foregående handling åbner fanen "Udviklerværktøjer", som indeholder mange detaljer om den webside, du besøger. Disse oplysninger bruges generelt af webudviklere til at se koden bag websiden og for at se, hvor godt den udfører om hastighed og ressourcer. Det skal se sådan ud:
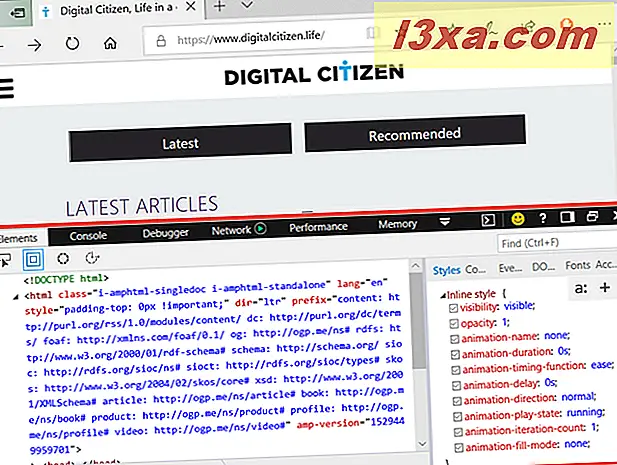
Bemærk, at du også kan starte "Developer Tools" hurtigere ved at trykke på F12- tasten på tastaturet.
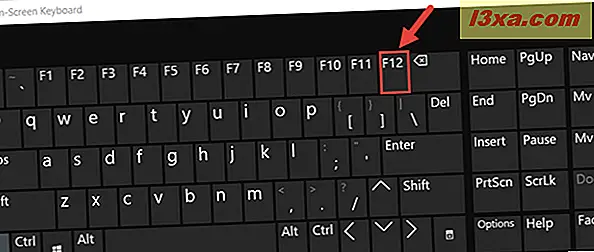
Selvom de primært bruges af webudviklere, kan "Developer Tools" også bruges af alle, der ønsker at se cookies, der er gemt af en webside. For at gøre det, skal du klikke på eller trykke på afkrydsningsfeltet i fanen "Udviklerværktøjer" .
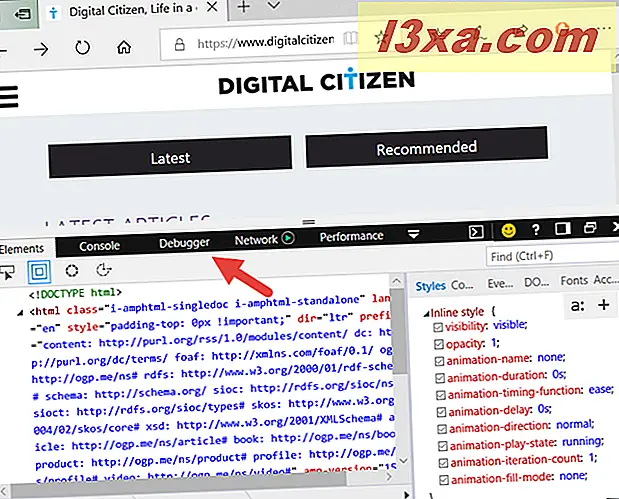
I afsnittet Fejlfinding, på venstre sidefelt, skal du søge efter en post kaldet Cookies, og dobbeltklik eller dobbeltklik på den.
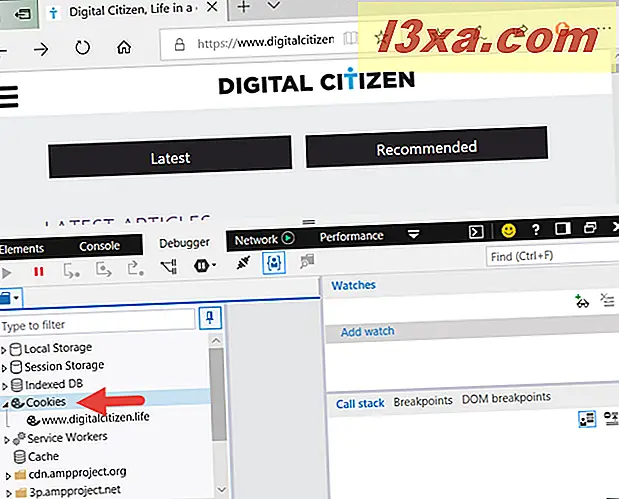
Under Cookies skal du se navnet på den webside, du besøger lige nu. Klik eller tryk på den, og navnet skal være fed.
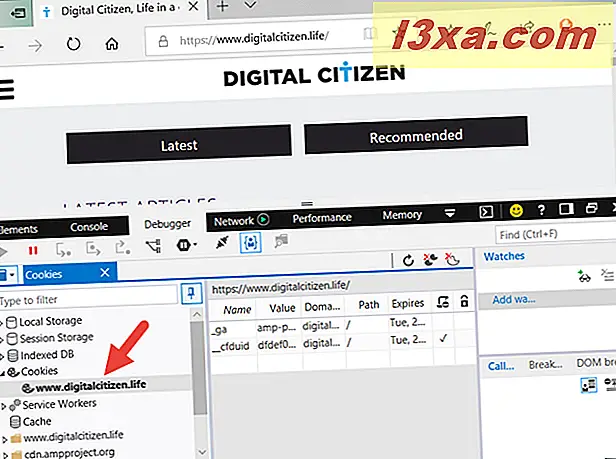
I midten af "Developer Tools" kan du nu se alle de cookies, der er gemt af den webside, du er på. Hver cookie vises på en række, og for hver cookie kan du se flere detaljer om det, f.eks. Navn, værdi, domæne, sti og tidspunktet for udløbet .

Som du kan se på skærmbilledet ovenfor, når du besøger en webside fra Digital Citizen , får du mindst to cookies:
- cfduid - det kommer fra CloudFlare, en tjeneste, som vi bruger til at indlæse vores hjemmeside fra en server, der er tæt på dig, så den lastes så hurtigt som muligt.
- ga - det kommer fra Google Analytics, den service, vi bruger til at analysere trafikken på vores hjemmeside.
Sådan fjernes et eller flere cookies gemt af en webside i Microsoft Edge
For at fjerne et eller flere cookies, der er gemt af en webside i Microsoft Edge, skal du følge trinene fra første afsnit i denne vejledning. Højreklik derefter på eller tryk på og hold et af de cookies, du vil slette. Du skal få en kontekstmenu som den nedenfor:
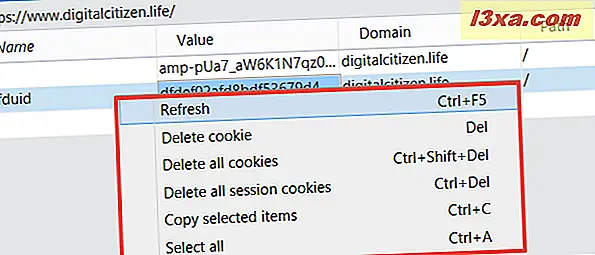
Hvis du kun vil fjerne den valgte cookie, skal den, som du højreklikker på, trykke på "Slet cookie" eller Delete- tasten på tastaturet.
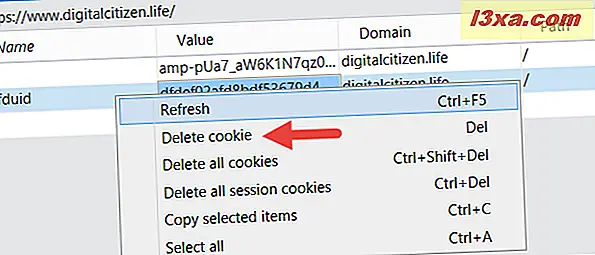
For at fjerne alle de cookies, der er gemt af den aktuelle webside i Microsoft Edge, skal du klikke eller trykke på "Slet alle cookies" eller samtidig trykke på Ctrl + Shift + Delete- tasterne på tastaturet.
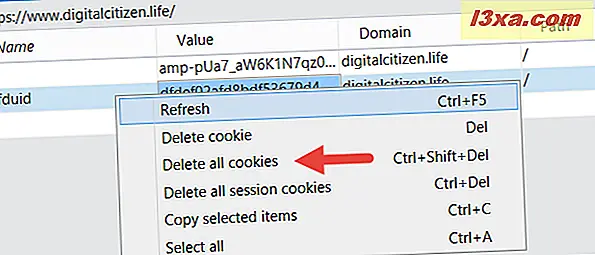
Den tredje sletteindstilling, der er tilgængelig i højreklikmenuen, kaldes "Slet alle sessionsk cookies", og hvis du vælger det, sletter du kun de midlertidige cookies, der er gemt af websiden. De kaldes "session cookies", fordi de oprettes af hjemmesiden, hver gang du indlæser siden og slettes automatisk hver gang du forlader den.
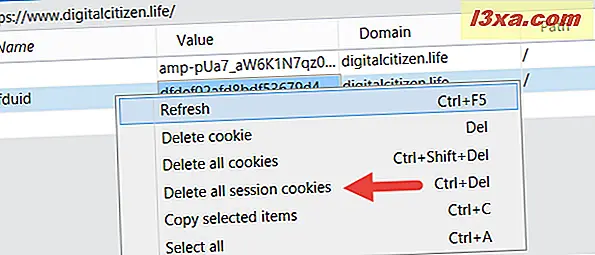
Sådan fjernes alle cookies, der er gemt af Microsoft Edge
Hvis du ikke er tilfreds med at fjerne nogle cookies, der er gemt af en webside, som du har besøgt i Microsoft Edge, kan du også fjerne din browser, hver eneste cookie, der nogensinde er gemt.
For at gøre det, skal du åbne menuen "Indstillinger og mere" i Microsoft Edge ved at klikke på eller trykke på knappen "tre prikker" fra øverste højre hjørne af vinduet. Klik derefter på eller tryk på Indstillinger .
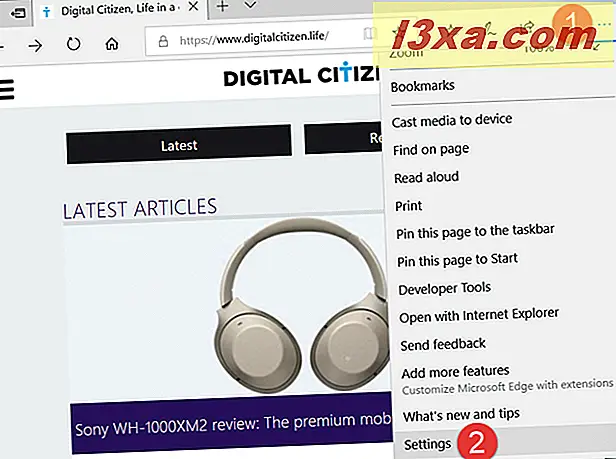
I menuen Indstillinger skal du klikke eller trykke på knappen "Vælg hvad skal du slette" fra afsnittet "Slet browsingdata" .
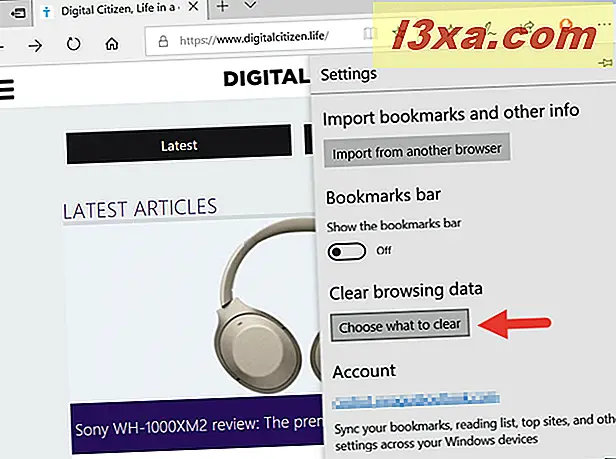
Vælg derefter " Indstillinger for cookies og gemt webside", og klik eller tryk på Ryd nederst på listen.
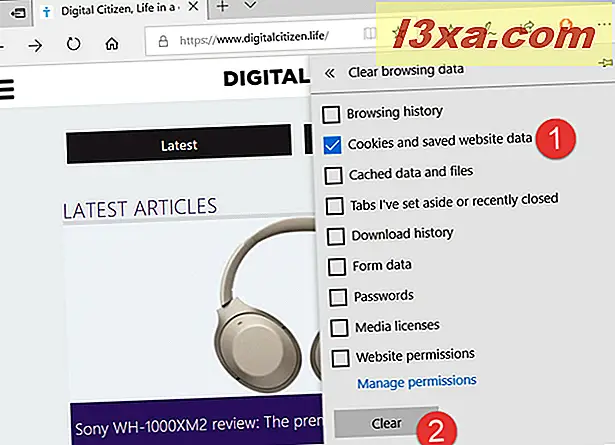
Et par sekunder senere skal alle cookies slettes, og du skal se meddelelsen "All clear!" .
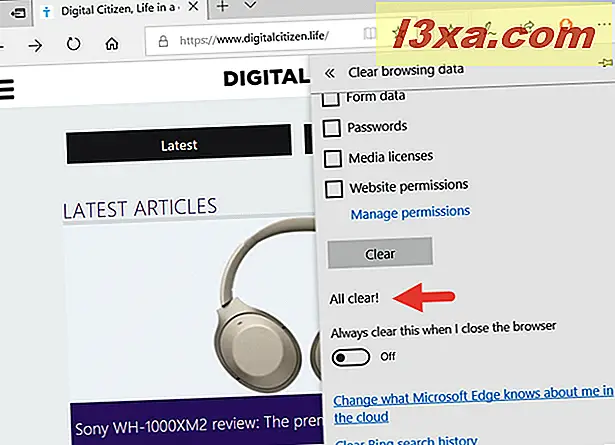
Bemærk, at hvis du vil slette alle cookies automatisk, hver gang du lukker browseren, kan du også aktivere kontakten, der siger: "Fjern altid dette, når jeg lukker browseren."
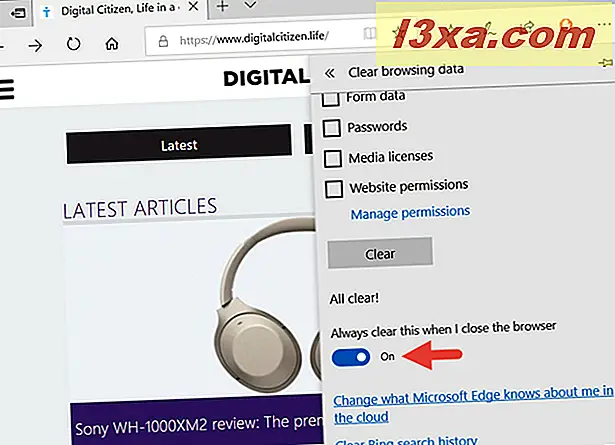
Det er alt!
Har du ikke foretrukket at have en nemmere måde at se og administrere cookies, der er gemt i Microsoft Edge?
Vi ved, vi ville have! Selvom det er muligt at se de cookies, der er gemt af websider i Microsoft Edge, er proceduren ikke venlig. Andre webbrowsere som Google Chrome tilbyder meget nemmere måder at se og administrere cookies på. Hvad synes du? Er du enig med os? Brug kommentarerne nedenfor for at dele dine tanker og tale dig. :)



