
Vil du vide, hvor mange åbne porte der findes på hver computer eller enhed, der er en del af dit netværk? Vil du vurdere, hvor godt deres firewall beskyttelse er og hvor sårbare de er? Så skal du prøve Nmap - et open source-værktøj til sikkerhedsrevision. Vi bruger det i vores anmeldelser for sikkerhedsløsninger, og vi synes det er fantastisk. Du bør også prøve det ud.
Introduktion til Nmap & Zenmap - Sikkerhedsscanneren
Nmap betyder "Network Mapper", og det er et kommandolinjeværktøj til netværksopdagelse og sikkerhedsrevision. Det er gratis, open source og multiplatform. Det kan køre på Windows, Linux og Mac OS X. Det er i stand til nogle virkelig avancerede ting, og det er derfor, det bruges af mange netværksadministratorer og sikkerhedspersonale over hele verden.
Jeg nævnte, at det er et kommandolinjeværktøj. Dette vil helt sikkert slukke folk, der ikke elsker kommandoprompten . Heldigvis er der også Zenmap - en speciel klient, der giver en visuel grænseflade til Nmap.
Du kan downloade det herfra: Nmap til Windows. Se efter en linje, der siger "Seneste udgivelse selvinstallationsprogram" . Det er Nmap-klienten med en visuel grænseflade til Windows. Det kører selvfølgelig både Windows 7 og Windows 8.
Installer den på computeren, hvorfra du vil foretage revisionen, ikke den, du vil evaluere.
Sådan scannes computere og enheder på dit netværk
Start Zenmap ved hjælp af genvejen i Start-menuen (i Windows 7) eller Start- skærmen (i Windows 8).

Tænd for de computere og enheder, du vil evaluere, og sørg for, at de er forbundet til netværket. Derefter ser du i feltet Target i vinduet Zenmap . Indtast IP-adressen på den computer eller enheder, du vil scanne. Du kan også bruge computernavnet, hvis du kender det, og det er mere praktisk.
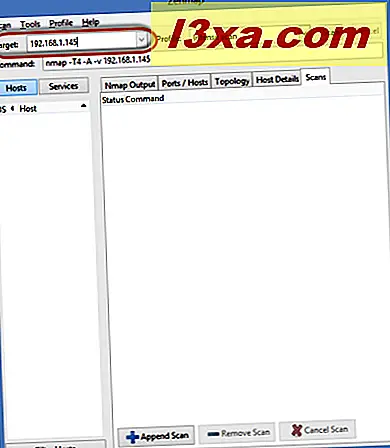
I feltet Profil vælges den type scan, du vil udføre. Generelt giver den intense scan et godt overblik, og det er over relativt hurtigt.
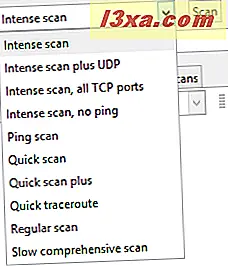
Tryk derefter på Scan- knappen, og en UAC-prompt vises. Bekræft, at du vil fortsætte med scanningen og vente. I fanen Nmap Output vil du se masser af aktivitet på gang. Når scanningen er forbi, vil den sidste linje i fanen sige "Nmap done" .
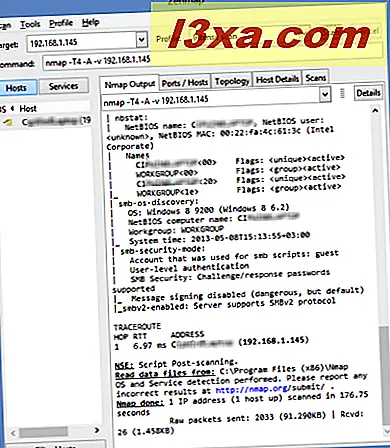
Nu kan du læse alle de oplysninger, der vises på fanen Nmap Output, og kontrollere de øvrige tilgængelige faner.
Fanen Ports / Hosts viser alle de porte, der blev fundet åbne.
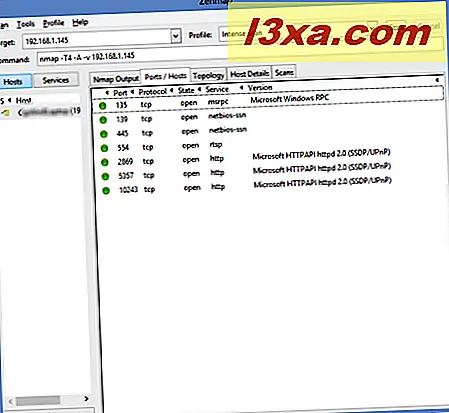
Fanen Topologi deler et visuelt overblik over, hvordan den computer / enhed, du har scannet, er placeret i netværket i forhold til computeren, hvorfra du lavede scanningen.
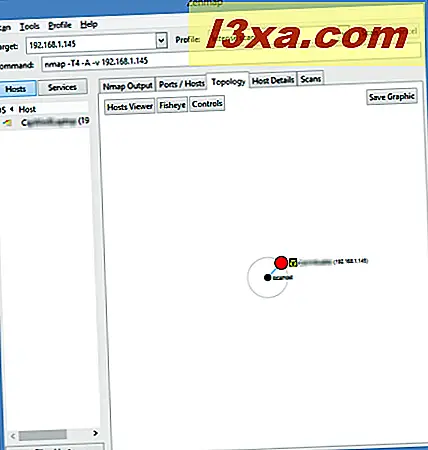
Fanen Host Details deler et visuelt overblik over Nmap's resultater. Dette bliver hurtigt din favoritfan, da den deler alt i et meget fordøjeligt format.
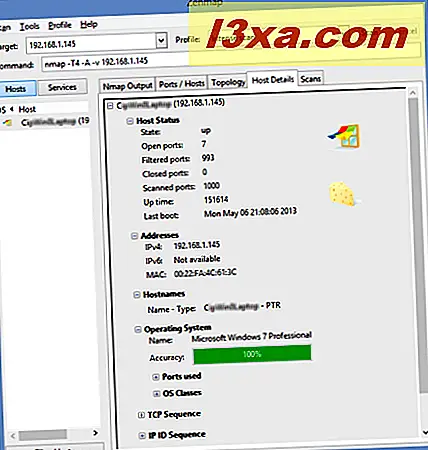
Fanen Scans deler kun historien om de scanninger, du har lavet med Zenmap.
Til højre, i nærheden af Hosts- knappen, som er aktiveret som standard, har du knappen Tjenester . Klik på det, og Zenmap vil filtrere alle de oplysninger, der vises i sine faner, pr. Netværkstjeneste.
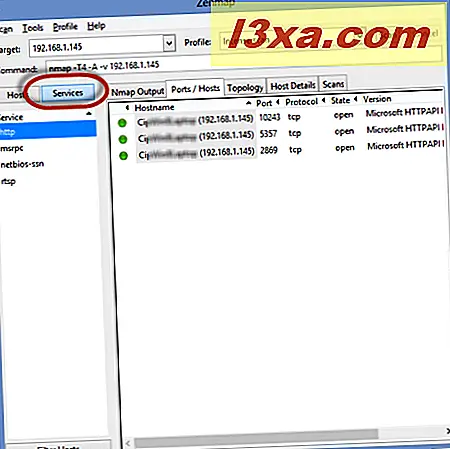
Du kan bruge resultaterne af de scanninger, du udfører for at hærde brandvandsbeskyttelsen på dine netværkscomputere og enheder. Derefter kan du udføre andre scanninger og bruge Zenmap til at sammenligne resultaterne.
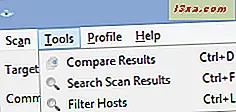
Zenmap gemmer en komplet historie om dine scanninger, og sammenligninger er nemme at lave ved hjælp af menuen Værktøjer .
Konklusion
Som nævnt før er Nmap og dets visuelle brugergrænsefladeklient - Zenmap, meget komplekse værktøjer. I denne vejledning har jeg kun ridset overfladen af hvad de kan gøre. Tøv derfor ikke med at prøve dem ud, eksperimentere og også læse den officielle dokumentation: Nmap Reference Guide. Du vil finde masser af gode ting at læse og lære.



