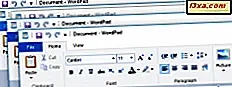BitLocker er et værktøj, der er inkluderet i Windows 7 (Enterprise og Ultimate), Windows 8.1 (Pro og Enterprise) og Windows 10 (Pro og Enterprise), der kan bruges til at kryptere data på ethvert drev. For at kryptere dit systemdrev skal du dog have en TPM-chip i din computer. Hvis du ikke gør det, er det stadig muligt at bruge BitLocker, men du skal indstille Windows, så det tillader brugen af BitLocker uden denne chip. I denne artikel vil jeg først forklare brugen af en TPM-chip (hvad den er og hvorfor den bruges) og hvordan du indstiller Windows, så det ikke kræver denne chip for at kryptere dit systemdrev med BitLocker. Der er masser af grund til at dække, så lad os komme i gang:
BEMÆRK: Instruktionerne i denne vejledning gælder for Windows 7 Enterprise, Windows 7 Ultimate, Windows 8.1 Pro, Windows 8.1 Enterprise, Windows 10 Pro og Windows 10 Enterprise.
Hvad er en TPM (Trusted Platform Module) chip?
En TPM-chip er en enhed, der bruges til at generere sikre og unikke kryptografiske nøgler og gemme dem på krypteret måde, således at disse data kan bruges til at godkende hardwareenheder. De kryptografiske nøgler er krypterede og kan kun dekrypteres af TPM-chipen, som skabte og krypterede dem.
Krypteringssoftware som BitLocker i Windows 7, Windows 8.1 og Windows 10 bruger TPM-chip til at beskytte de nøgler, der bruges til at kryptere computerens data. Derefter bruges den til at autentificere din krypterede computer og give dig adgang til alle de krypterede data, når enheden forsøger at få adgang til den, er identificeret som betroet. Da nøglen, der er gemt i hver TPM-chip, er unik for den pågældende enhed, kan krypteringssoftwaren hurtigt bekræfte, at systemet, der søger adgang til de krypterede data, er det forventede system og ikke et andet.

Masser af forskellige krypteringssoftware bruger eller understøtter brugen af en TPM-chip. Computere med TPM-chips fremstilles af alle større leverandører (fra Acer til Samsung til Dell og HP), men de er medtaget hovedsagelig i computere designet til erhvervsmæssig brug og solgt til virksomheder. TPM-chips tendens til ikke at være inkluderet i computere, der sælges til hjemmebrugere.
Hvis du vil lære mere om disse chips, anbefaler vi at du læser følgende artikler: Windows Trusted Platform Module Management Trin-trin-vejledning og Trusted Platform Module.
Forsøger du at bruge BitLocker uden en TPM-chip? Windows har et problem med det!
Hvis du forsøger at bruge BitLocker til at kryptere dit systemdrev, og du ikke har en TPM-chip i din computer, vil du modtage en fejlmeddelelse. I Windows 7 hedder meddelelsen: "En kompatibel Trusted Platform Module (TPM) sikkerhedsenhed skal være til stede på denne computer, men en TPM blev ikke fundet. Kontakt venligst systemadministratoren for at aktivere BitLocker."

I Windows 8.1 er meddelelsen endnu mere klar: "Denne enhed kan ikke bruge et Trusted Platform Module. Din administrator skal indstille" Tillad BitLocker uden en kompatibel TPM "-mulighed i" Behov for yderligere godkendelse ved start "-politikken for OS-volumener ."

Vi kan lide fejlmeddelelsen i Windows 8.1 meget bedre, fordi den også peger i den rigtige retning og viser dig, hvordan du løser dette problem.
I Windows 10 er meddelelsen identisk med den, der vises i Windows 8.1: "Denne enhed kan ikke bruge et Trusted Platform Module. Din administrator skal indstille 'Tillad BitLocker uden en kompatibel TPM' i 'Kræv ekstra godkendelse ved opstart 'politik for OS volumener.'

Læs den næste side i denne vejledning for at lære, hvordan du bruger lokalgruppepolicyeditoren til at indstille den politik, der giver dig mulighed for at bruge BitLocker-kryptering uden en TPM-chip.
Sådan åbner du lokal gruppepolicy editor
Som nævnt i starten af denne artikel kan du bruge fuld systemdrev kryptering med BitLocker, selvom du ikke har en TPM-chip i din computer. For at dette skal fungere, skal du dog redigere en politik i Windows ved hjælp af værktøjet Lokalt gruppepolicy Editor .
For at starte dette værktøj i Windows 7 skal du søge efter ordet "gruppe" eller ordene "gruppepolitik" i menuen Startmenu . Klik derefter på søgeredskabet "Rediger gruppepolitik" .

I Windows 8.1 skal du gå til startskærmen og søge efter ordene "gruppepolitik". Klik derefter på eller tryk på søgeredskabet "Rediger gruppepolitik" .

I Windows 10 skal du gå til søgefeltet på proceslinjen og skrive "gruppe" eller "gruppepolitik". Klik derefter på eller tryk på søgeredskabet "Rediger gruppepolitik" .

Alternativt kan du bruge Kør vinduet til at køre denne kommando: gpedit.msc .
Sådan ændres BitLocker Drive Encryption-politikken
Sådan ser den lokale gruppepolicyredaktør ud:

Gå til afsnittet Computerkonfiguration i venstre panel, og åbn følgende mapper: "Administrative skabeloner -> Windows-komponenter -> BitLocker-drevkryptering -> Operativsystemdrev" .
Du åbner dem ved at dobbeltklikke eller dobbeltklikke på dem.

Se nu på højre panel og søg efter en indstilling ved navn: "Kræv ekstra godkendelse ved opstart" . Dobbeltklik / tryk på den for at åbne denne indstilling.

Et vindue med egenskaberne for denne politik vises. Skift værdien af denne politik til Aktiveret . Derefter skal du tjekke indstillingen, der siger "Tillad BitLocker uden en kompatibel TPM", og tryk på OK .

Når du er færdig, skal du lukke vinduet Lokalt gruppepolicy editor . Du kan nu bruge BitLocker til at kryptere dit systemdrev uden at have en TPM-chip i din computer.
Senere, hvis du vil sætte tingene tilbage på den måde, de var, følg den samme procedure og sæt "Kræv ekstra godkendelse ved opstart" til Ikke konfigureret . Glem ikke at klikke eller tryk på OK for at anvende ændringen.
Konklusion
Som du kan se fra denne vejledning, er det ikke meget svært at indstille BitLocker og Windows, så du kan kryptere systemdrevet uden en TPM-chip. Det involverer dog et par trin og brugen af et temmelig ukendt værktøj, der kan skræmme brugerne først. Hvis du følger de trin, vi beskrev, bør du slet ikke have problemer.