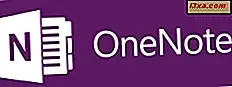
Jeg vil fortsætte vores serie om OneNote til Windows Phone 8 med en vejledning om, hvordan du lukker notesbøger, skjuler eller fjerner dem, synkroniser dine noter, udfører søgninger, slette noter eller pin dem til startskærmen. Sådan er alt dette gjort:
Sådan lukker, skjuler eller opbevarer notesbøger i OneNote til Windows Phone 8
Oprettelse eller sletning af notesbøger kan ikke gøres fra OneNote til Windows Phone 8. Du kan kun gøre dette fra pc-versionen af OneNote.
Du kan dog lukke notesbøger. En lukket notesbog er stadig tilgængelig, den eneste forskel mellem den og en åben en, at den kan være skjult fra hovedvisningen i OneNote til Windows Phone 8.
For at lukke en notesbog skal du først åbne den fra OneNotes hovedskærm.
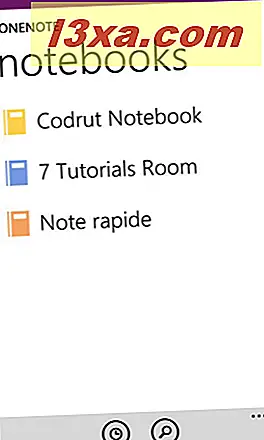
Tryk og hold den notesbog, du vil lukke, indtil en kontekstmenu vises. Denne menu skal kun have én mulighed: Luk notesbog . Tryk på den, og notebook'en er lukket.
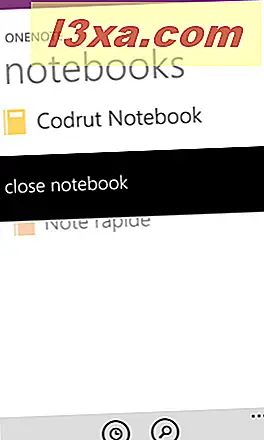
OneNote for Windows Phone 8 viser et nyt afsnit på hovedskærmen, der hedder lukkede notebooks . Her finder du alle de bærbare computere, som du lukket med tiden.
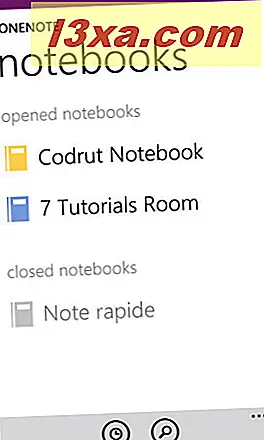
Som jeg har sagt før, kan lukkede notesbøger være skjult fra hovedskærmen af OneNote. Til dette skal du trykke på mere knappen repræsenteret af de tre prikker nederst.
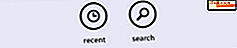
Tryk derefter på skjul lukkede notesbøger .
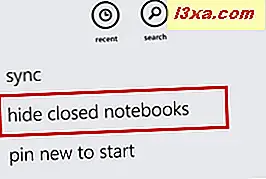
Hvis du vil have OneNote til at vise skjulte notesbøger igen, skal du åbne den samme menu og trykke på Vis lukket notesbøger .
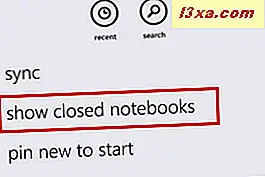
Hvis du ønsker at genåbne en lukket notesbog, er du bare nødt til at trykke på navnet. Derefter markeres notebook'en automatisk som åbnet, og du kan redigere den.
Sådan synkroniseres håndbøger manuelt og vises synkroniseringsstatus for hver notesbog
Hvis du vil manuelt synkronisere dine noter eller hele notesbøger, skal du klikke på knappen mere (de tre prikker nederst på skærmen). Tryk derefter på synkronisering, og Windows Phone 8 synkroniserer din note manuelt.
Hvis du vælger at gøre dette, når en notesbog åbnes i stedet for en note, er hele notesbogen synkroniseret, hvilket betyder, at hver note indeni er synkroniseret med Microsofts servere.
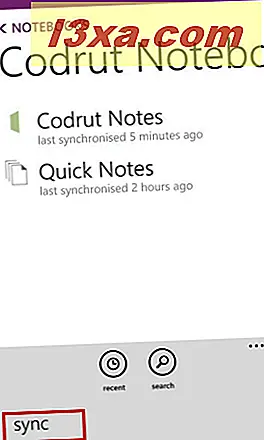
Mens du ikke kan se synkroniseringsstatus for hele notesbøger, kan du se den for dine noter. For OneNote at vise, hvornår dine notater sidst blev synkroniseret, skal du først åbne en note. Tryk så på knappen mere, og se derefter synkroniseringsstatus .
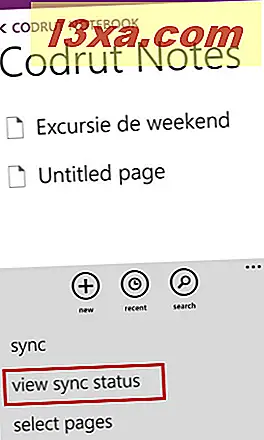
Der vises en ny skærm med detaljer om den seneste synkronisering.
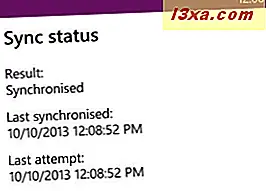
En anden måde at manuelt synkronisere eller se synkroniseringsstatus er at bruge kontekstmenuen. Tryk og hold på en note eller notesbog og tryk på synkronisering eller vis synkroniseringsstatus .
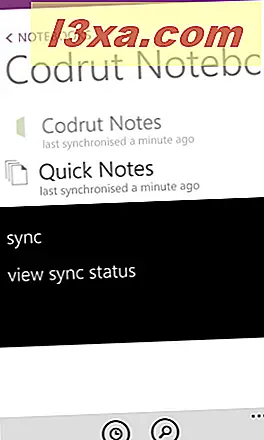
Sådan slettes sider fra en note i OneNote til Windows Phone 8
Jeg nævnte tidligere, at du ikke kan slette hele notesbøger fra Windows Phone. Men du kan slette sider fra dine noter. For at gøre dette skal du åbne noten, du vil slette, trykke på mere og derefter slette .
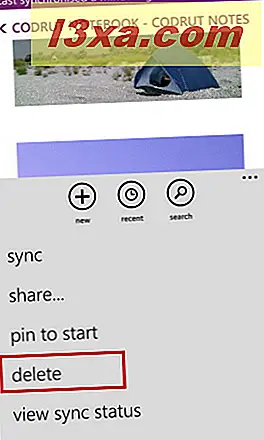
Der vises en prompt, idet du deler, at denne handling permanent fjerner notatens side. Hvis du stadig vil slette det, skal du trykke på ja . Ellers skal du trykke på nr .
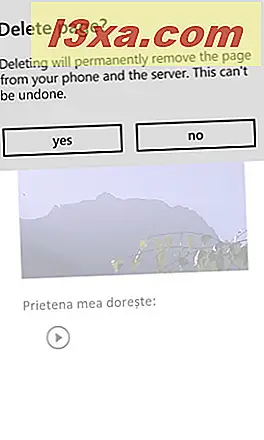
En hurtigere måde at slette en side fra en note på er at åbne kontekstmenuen uden at åbne siden selv. Tryk på og hold den side, du ønsker at slette, og tryk let på slet i kontekst. Du vil se samme prompt som før.
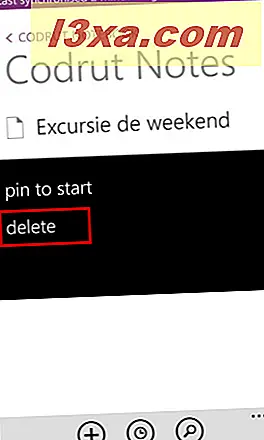
Sådan ses nyere notater fra en notesbog i OneNote til Windows Phone 8
Du kan muligvis se en liste med de notater, du for nylig har fået adgang til. Overalt i OneNote, tryk let på, nederst på skærmen.
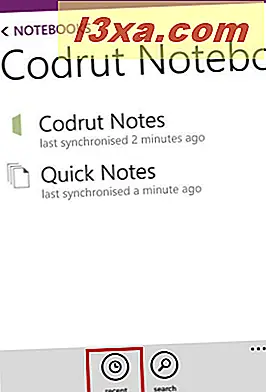
OneNote viser listen med dine seneste tilgængelige notater.
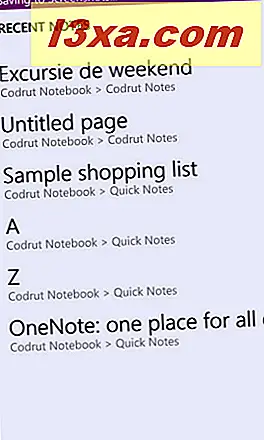
Hvis du vil åbne en note, skal du trykke på navnet.
Sådan pin en note til startskærmen
Ligesom næsten alt andet i Windows Phone 8 kan du også skrive noter til startskærmen.
Åbn noten, du vil pinke. Tryk mere på bunden, og tryk derefter på knappen for at starte .
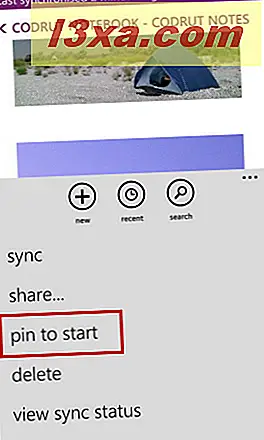
Du er taget til startskærmen, hvor Windows Phone 8 viser den nyligt fastlagte note.
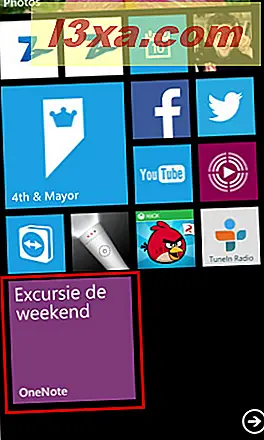
Sådan søger du i OneNote til Windows Phone 8
Hvis du vil søge efter en notesbog, en note eller bare ord inde i en note, skal du bruge knappen Søg i den nederste menu.

Skærmbilledet Søg vises, der kun indeholder et felt. Indtast det søgeord, du vil bruge, og tryk på Enter .
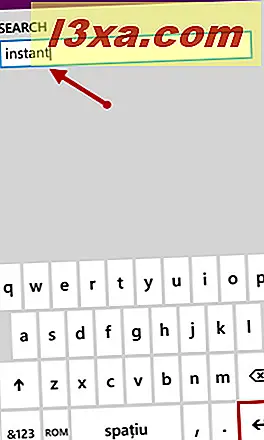
OneNote lister de resultater, den finder ud af, startende med notesbøger og slutter med elementer inde i noter. Tryk på et af disse resultater for at åbne dem.
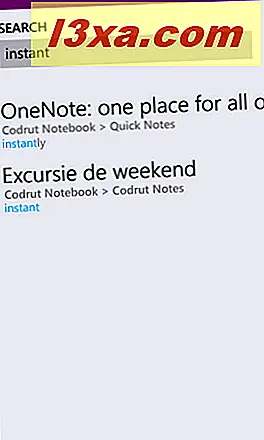
Konklusion
Selvom OneNote til Windows Phone 8 ikke indeholder alle de funktioner, der findes i pc-versionen, gør det et godt stykke arbejde for en mobilapp. Som du kan se, er det slet ikke svært at åbne nylige noter, slette sider, udføre søgninger, lukke eller skjule notesbøger.
Inden du går, tøv ikke med at dele, om der mangler funktioner, du gerne vil se i OneNote-appen til Windows Phone.



