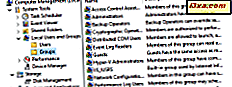Har du installeret en engelsk version af Windows på din computer, kun for at ændre standard visningssprog til et andet sprog bagefter? Kan du lide spansk, eller fransk, eller hvilket andet sprog du foretrækker at bruge? Hvis du gjorde det, har du sikkert fundet ud af den hårde måde, at selv om displaysproget er det, du ønsker, er det sprog, din computer bruger på indloggings- / låseskærmen, stadig den, som din Windows-version brugt som standard. Læs denne vejledning, hvis du vil finde ud af, hvordan du får Windows 10, Windows 8.1 og Windows 7 til at bruge det samme displaysprog overalt, både på skrivebordet og på låseskærmen eller på login-skærmen:
BEMÆRK: For at foretage de nødvendige ændringer skal du åbne regionvinduet. Vi starter med at vise, hvordan du åbner dette vindue i Windows 10, efterfulgt af Windows 8.1 og derefter Windows 7 i denne specifikke rækkefølge.
Sådan åbnes Regionindstillingerne i Windows 10
For at ændre sproget, der bruges af din Windows 10-pc eller -enhed på indloggings- / låseskærmen, skal du åbne et panel kaldet Region . Den hurtigste måde at gøre det på er at bruge Cortana's søgefelt fra proceslinjen. Indtast ordregionen i det, og klik derefter på eller tryk på regionens (kontrolpanel) søgeresultat.
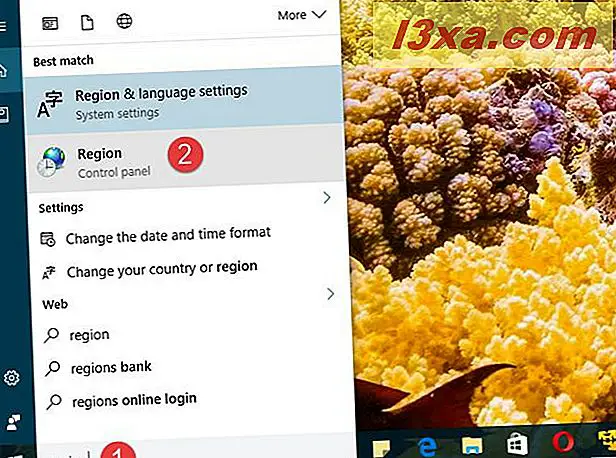
En anden måde at åbne regionindstillingerne på er at åbne Kontrolpanel, gå til Ur, Sprog og Region, og klik derefter på eller tryk på Region .
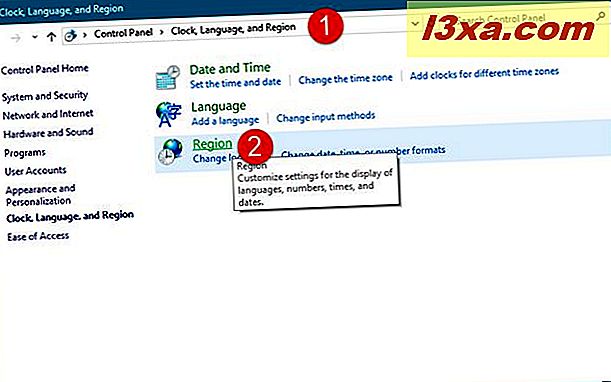
Uanset hvordan du vælger at komme til regionindstillingerne, så skal du se:
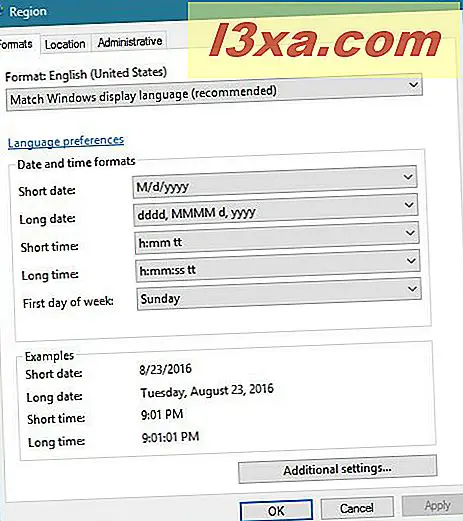
Sådan åbnes Regionindstillingerne i Windows 8.1
For at kunne ændre indlæsnings- / låseskærmens sprog i Windows 8.1, skal du først åbne et indstillingsvindue kaldet Region . For at gøre det skal du skifte til startskærmen og derefter begynde at skrive ordregionen. Når søgeresultaterne begynder at blive vist, skal du klikke eller trykke på Region .
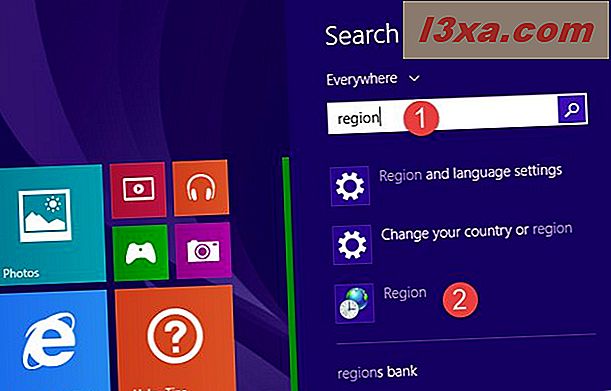
Hvis du foretrækker de gamle måder, kan du nå de samme regionindstillinger ved at gå gennem kontrolpanelet . Åbn Kontrolpanel, og gå derefter til Ur, Sprog og Region, og klik derefter på eller tryk på Region .
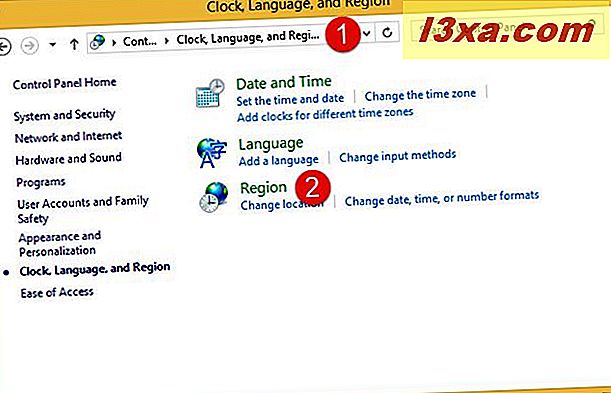
Sådan ser regionindstillingerne ud i Windows 8.1:
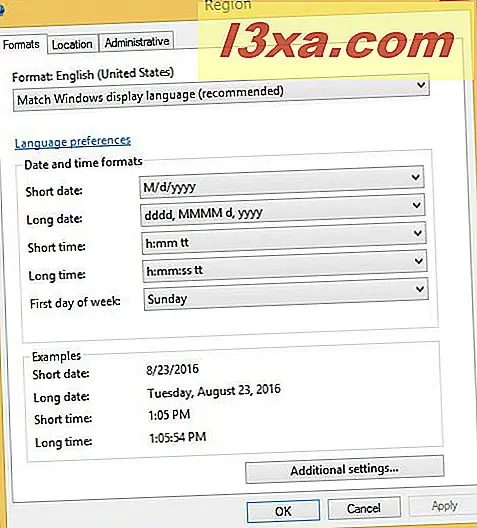
Sådan åbnes Regionindstillingerne i Windows 7
Visningssproget, der bruges på din login-skærm i Windows 7, er indstillet fra et indstillingsvindue kaldet Region . For at komme til det, skal du åbne startmenuen og skrive ordregionen i sit søgefelt. Klik derefter på "Region og sprog" søgeresultat.
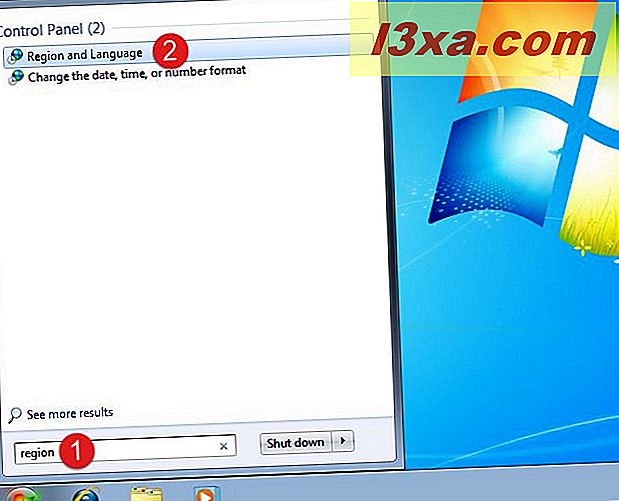
Du kan også gå langt og åbne Kontrolpanel og derefter gå til " Ur, Sprog og Region" og derefter til Region .
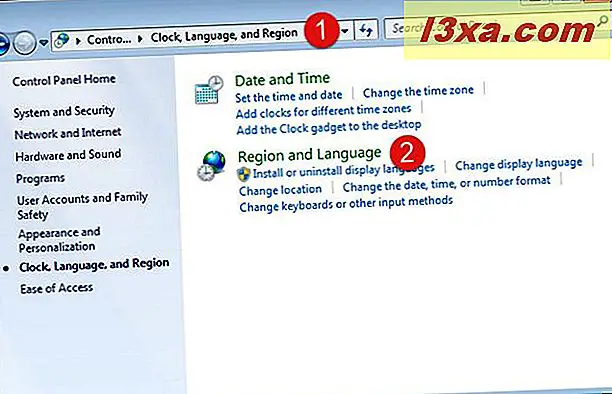
Her er et eksempel på, hvordan vinduet Region og sprog ser ud i Windows 7:
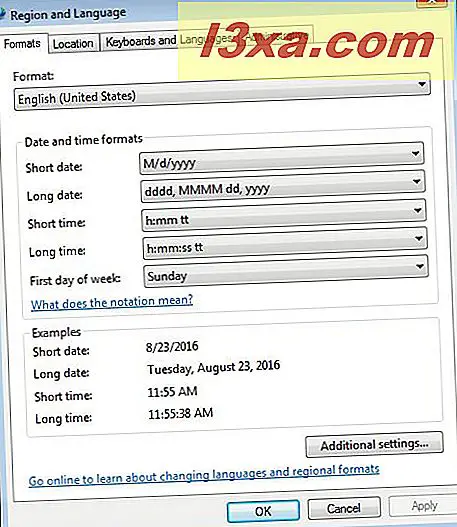
BEMÆRK: Indstillingerne ser ud og virker på samme måde i Windows 10, Windows 8.1 og Windows 7. Det er derfor, for at holde tingene simple, bruger vi skærmbilleder, der kun er taget i Windows 10.
Sådan ændres standardsproget, der bruges på Windows-login / låseskærmen
Vælg fanen Administration ved at klikke eller trykke på navnet på toppen af regionvinduet.
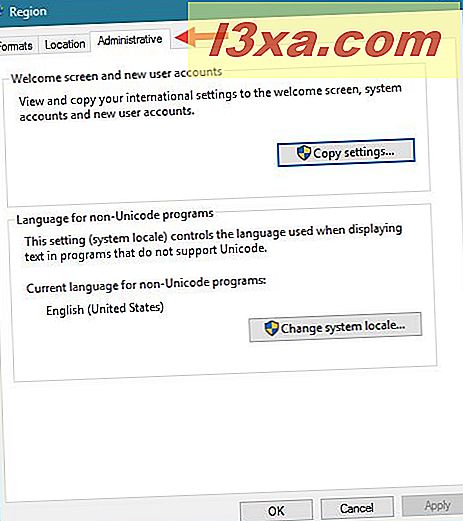
Den første sektion af indstillinger hedder " Velkomstskærm og nye brugerkonti", og det fortæller dig, at du kan bruge det til at "Se og kopiere dine internationale indstillinger til velkomstskærmen, systemkontoen og nye brugerkonti" . Selvom det ikke er meget præcist, er "velkomstskærmen" bare et andet navn til login-skærmen eller låseskærmen, hvilket er præcis det, vi leder efter.
Derefter får du en knap med navnet "Copy settings" . Klik eller tryk på den.
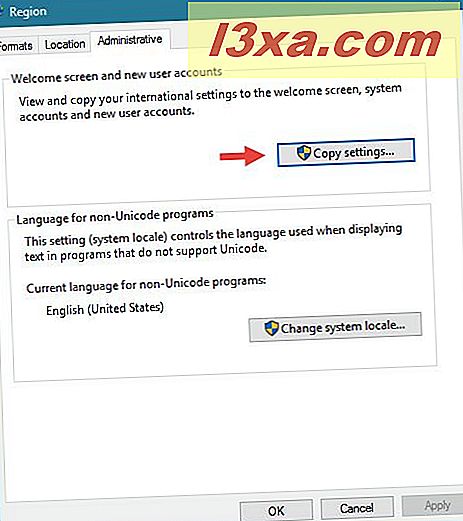
En dialogboks kaldet "Velkomstskærm og nye brugerkontoindstillinger" åbnes. Her kan du se det visningssprog, der bruges af din brugerkonto, samt det sprog, som din Windows-pc bruger til "Velkomstskærmbilledet" .
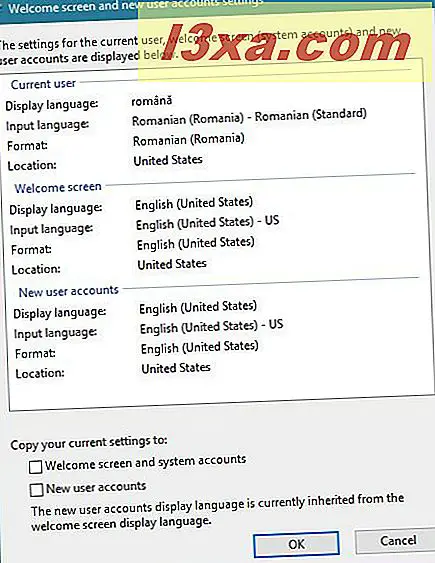
For at matche indloggings- / låseskærmens sprog med det, der bruges til din brugerkonto, skal du kontrollere indstillingen "Kopier dine nuværende indstillinger til: Velkomstskærm og systemkonti" . Du finder den nederst i vinduet.
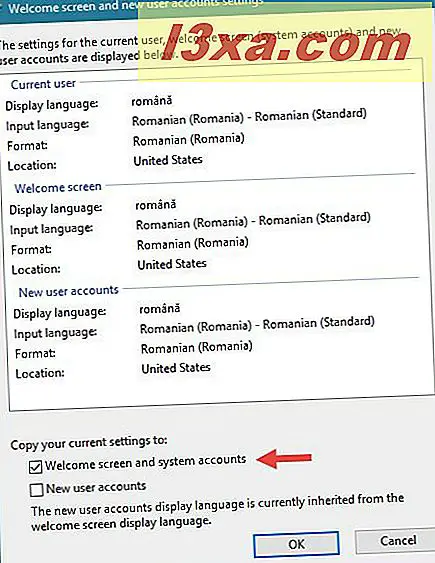
Når du har klikket på eller trykket på OK, spørger Windows dig om at genstarte din computer eller enhed, så den kan gemme dine nye præferencer. Gør det, og når du kommer til tilmeldingsskærmen, vil du se, at den nu bruger det samme sprog som det, der bruges af Windows på dit skrivebord.
Konklusion
Matchning af det visningssprog, du bruger på dit skrivebord til det, der vises af Windows på indlogging / låseskærmen, kan ikke virke så meget, men det er noget, der hjælper dig med at tilpasse din pc, så du bruger det samme displaysprog overalt. Og i hvert fald for nogle af os er det ret vigtigt at se, at vores modersmål bliver brugt overalt på vores Windows-computere. Vi håber, at du fandt denne vejledning nyttig. Hvis du har spørgsmål eller problemer, bedes du bruge nedenstående kommentarformular.