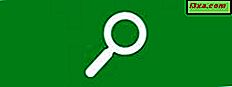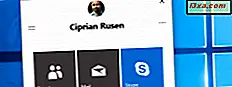Har du hørt om Print Management- konsollen i Windows 7 og Windows 8? Det gjorde jeg, men jeg ignorerede det lykkeligt i årevis. Indtil for nylig, da det ved en tilfældighed var opmuntret. Jeg begyndte at bruge det, og jeg elskede det. Derfor besluttede jeg at dele det, jeg har lært med vores læsere, og vise en bedre måde at styre dine installerede printere og drivere på.
Hvor finder du Print Management Console
Både i Windows 7 og Windows 8 er Print Management- konsollen en del af administrative værktøjer . Det er dog ikke tilgængeligt i alle udgaver af Windows. Kun brugere af Windows 7 Professional, Ultimate og Enterprise vil kunne bruge det. I Windows 8 er den tilgængelig i Windows 8 Pro og Enterprise.
Mens en søgning efter udtrykket Print Management i Windows 7s startmenu vil returnere det korrekte resultat, gør det samme i Windows 8s startskærmbillede, vil det ikke. Derfor er det bedst at åbne kontrolpanelet for at sikre dig, at du finder det, og gå til System og Sikkerhed -> Administrative værktøjer.
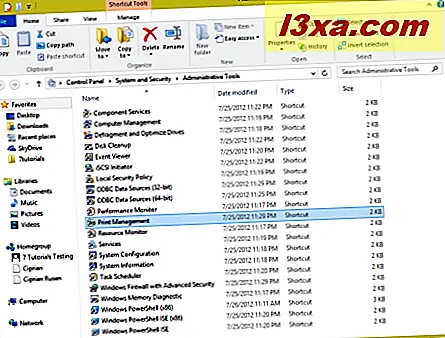
Dette vil fungere både i Windows 7 og Windows 8.
Når du først lancerer Print Management, ser vinduet ud på skærmen nedenfor.
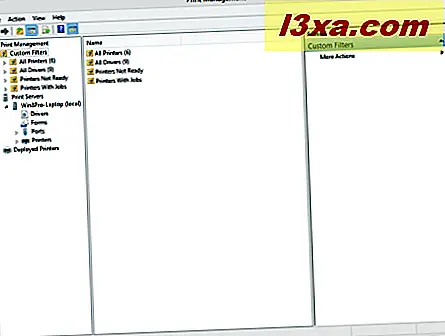
Sådan arbejder du med afsnittet Print Servers
Selv om Print Servers er det andet afsnit til venstre, vil jeg gerne vise det først, da det er den mest interessante del af Print Management- konsollen.
Under printservere finder du din computer. Hvis du er en del af et netværksdomæne, og du har administrative tilladelser over det, vil du også se andre computere fra det pågældende domæne. For hver computer, der er angivet, er der oplysninger om drivere installeret, udskrivningsskemaer, porte, der anvendes og printere installeret.
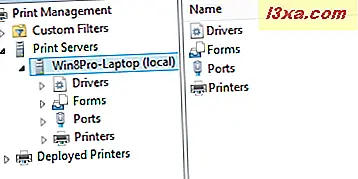
Afsnittet Drivers viser alle printerdriverne installeret på den valgte computer, herunder drivere, der er installeret af software, der emulerer printerens tilstedeværelse.

Med et højreklik på en driver kan du klare forskellige aspekter af det, f.eks. Dets isolation fra andre drivere eller dens egenskaber. Du kan også slette den valgte driver.

Næste er Forms . Der kan du se listen over alle former, der kan bruges til udskrivning af alle dine printere. For hver er der vist nyttige informationer som dens bredde, højde eller type.

Hvis du ikke kan huske størrelsen på en A3-side, skal du kigge efter det her, og du kan se størrelsen i millimeter. Nyttigt er det ikke?
En vigtig kolonne i denne liste hedder Type . De mest almindelige værdier er indbygget og printer . De indbyggede formularer leveres med Windows og kan ikke fjernes eller ændres. Printerformularerne installeres af en af dine printere og understøttes af den. Disse formularer kan slettes, med et højre klik og derefter en tryk på Slet . Du bør kun slette dem, hvis du ikke har planer om at bruge dem.

Den tredje liste er havne . Alle printerporte, der er installeret og brugt på din computer, vises. Nogle er standardporte, der følger med din computer og kan aldrig bruges. Dog vil de blive opført som ledige.

Med en port kan du højreklikke og slette den eller konfigurere den. Sletning af en port betyder, at den ikke vil blive brugt. Hvis der er en ægte printer tilsluttet til din computer, vil du ikke kunne bruge den længere, og du bliver nødt til at geninstallere den.
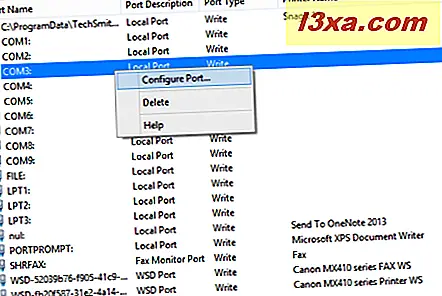
En anden mulighed er at konfigurere en port. Imidlertid kan få porte virkelig konfigureres.

Den mest interessante liste hedder Printere . Det viser alle printere installeret, herunder software-enheder. Et højreklik på en printer afslører mange konfigurationsindstillinger. Du kan: Åbn printerkøen, standse printeren, sæt printeren i gang med Gruppepolitik over et netværksdomæne, indstil udskriftsstandarder, administrer deling, udskrive en testside, redigere dens egenskaber, slette eller omdøbe printeren og få adgang til Hjælp .
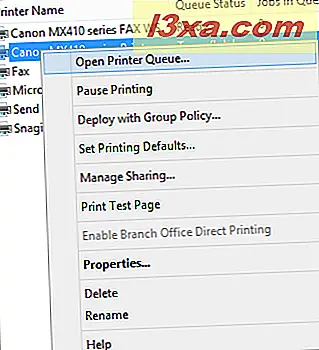
Alt dette lige fra højre klik menu.
Sådan arbejder du med brugerdefinerede filtre
Den første sektion - Brugerdefinerede filtre - viser de samme oplysninger som printerservere ved hjælp af filtre, som kan konfigureres til kun at vise, hvad der interesserer dig.

Nogle af de mest interessante filtre er printere med job og printere ikke klar .

For eksempel viser printeren med Jobs- filter de printere, der udskriver noget for øjeblikket, og hvor mange job, de har i kø.
Glem ikke at bruge menuen Handlinger eller Højreklik på Kategorier
En meget brugbar menu i Print Management- konsollen er handlingsmenuen . Det viser de samme muligheder som et højre klik på en kategori ville.
For eksempel, når du er i kategorien Brugerdefinerede filtre, kan du oprette brugerdefinerede printer- eller driverefiltre.

I afsnittet Print Servers -> Drivers kan du tilføje nye drivere eller styre eksisterende.

I afsnittet Printerservere -> Printere giver det mulighed for at eksportere alle dine printere til en fil eller importere printere fra en fil.

Meget nyttige muligheder, hvis du spørger mig, så tøv ikke med at eksperimentere og lære dette værktøj og alle dens kontekstuelle muligheder.
Konklusion
Som du kan se fra denne vejledning, er Print Management- konsollen et meget nyttigt værktøj. Efter at have fået det bedre at vide, foretrak jeg det til panelet Enheder og printere, når jeg administrerede mine printere. For mere interessante tips og tricks om Windows, tøv ikke med at læse vores anbefalinger nedenfor.