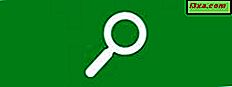
I mine tidligere to artikler talte jeg om at bruge Windows Search for at finde det, du ønskede. Nogle af de terminologier, jeg talte om i disse artikler, kan se mere ud som Martian end din egen normale måde at tale på (uden tvivl fordi programmører, der normalt bruger den slags sprog, skabte systemet). Hvorfor er der ikke en måde at fortælle Windows på, hvad du vil finde ved at "tale" til det som du normalt vil stille et spørgsmål til nogen? I teorien er der en vej! Det kaldes Natural Language Search . Lad os se, om brug af det letter livet (og søgningen).
Begynd at gå naturligt
Af en eller anden grund, der kun er kendt for Microsoft, er Natural Language Search ikke aktiveret som standard. For at aktivere det skal du skrive Mappeindstillinger i søgefeltet Startmenu, og derefter klikke på det. Gå til fanen Søg i mappeindstillinger . Her kan du se indstillingen "Brug naturlig sprog søgning" . Marker feltet, klik på OK, og du er indstillet til at gå.

Intet vil se naturligvis anderledes ud, når du gør dette, indtil du begynder at søge efter noget. Lad os se, hvilken forskel det gør.
Søgninger, der giver mening - nogle gange
Ifølge Microsofts websted bruger Search den såkaldte Advanced Query Syntax . Her er deres artikel forklarer den terminologi, du kan bruge til søgninger: Advanced Query Syntax (Windows). Jeg diskuterede brug af søgeord i de tidligere artikler, og dette skal give dig en omfattende liste over disse vilkår.
Men i eksperimenter med Natural Language Search fandt jeg ud af, at nogle søgninger, der skulle fungere, ifølge Microsoft, slet ikke fungerede for mig. Her er deres side, der giver en meget kort omtale til Natural Language, hele vejen nederst: Avancerede tips til søgning i Windows. Og her er nogle af de eksempler, de gav: E-mail i dag, dokumenter 2011, forfatter Susan, billeder ferie.
Da søgemaskinen ignorerer almindelige ord som "de" og "fra" og "af", kan du lade dem ud, selvom resultatet lyder noget mindre end naturligt. Jeg besluttede at forsøge at søge efter et af disse ord, bare for at se, om Natural Language Search virkelig bruger "naturlige" sprog.
For at fortsætte med at bruge mit søgeord fra de tidligere artikler, lad os sige, at jeg vil kigge efter billeder af katte. I stedet for kattype: .jpg, lad os prøve billede af kat .
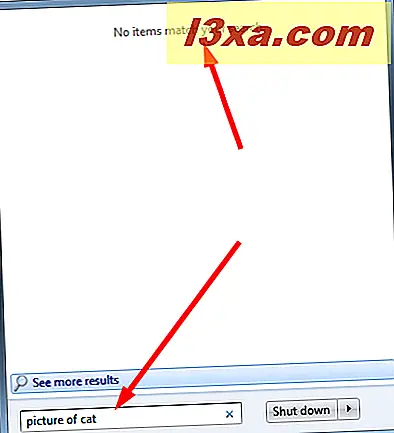
Vent et øjeblik! Hvad mener du, "Ingen emner matcher din søgning"? Jeg har alle slags billeder af katte. Ligesom YouTube og LOLcats aldrig ville overleve uden billeder af katte, skal folk, der har katte, tage billeder. Det er en af disse fakta i livet.
Okay, lad os prøve det på en anden måde. Denne gang, foto af kat .
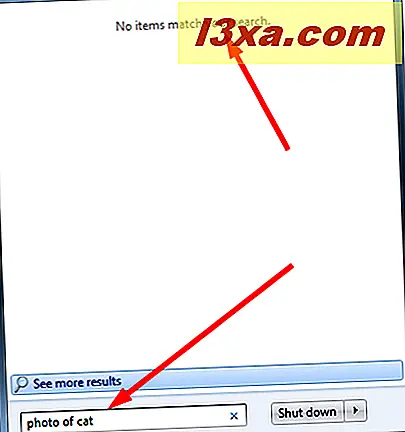
Tilsyneladende er det "naturlige sprog", jeg bruger, unaturligt, hvad Search angår. Lad os prøve endnu en gang med kattefoto . (Jeg opdagede, at billedkatten giver de samme resultater.)

Det var bedre! Det ser ud til, at Windows 7 kun anser.jpg-filer for at være "Billeder", mens andre filtyper kaldes "Dokumenter" eller "Filer", men det er OK. Så længe søgningen viser sig, hvad du leder efter, er det ligegyldigt, hvordan resultaterne kategoriseres af Søg .
Datoer gør noget
Lad os sige, at jeg ikke ville medtage de katbilleder, jeg oprettede i dag, men kun ældre. Det tager lidt at finde ud af, og det skal gøres som Windows mener er naturligt, hvilket måske ikke passer til den måde, som den gennemsnitlige person mener er naturlig. For at få de resultater, jeg ønsker, forsøgte jeg at skrive kattefoto, der blev oprettet før i dag . Dette fik ganske få resultater.

Men da jeg prøvede kattfoto skabt juni 2012 fik jeg intet. Selvom der er mindst 20 billeder korrekt mærket eller navngivet som "kat", der opfylder denne søgning. (Jeg prøvede også dokument oprettet juni 2012 og fik intet - ingen dokumenter af nogen art!)
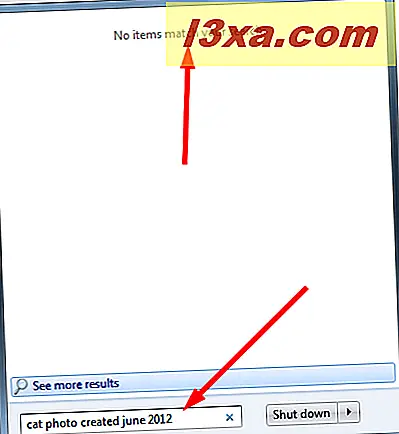
Som du kan se, er det ikke helt så naturligt at finde filer med Natural Language Search som de fleste mennesker måske tror.
Hvad andet kan jeg finde?
Meget afhænger af, hvordan dit drev er indekseret, og hvilken software du bruger til at oprette og gemme dine filer. Vi har allerede set det only.jpg-filer tælles som "billeder".
Hvis du f.eks. Vil have dine e-mails indekseret, og hvis du ikke bruger standardmappen til at gemme e-mail i (eller hvis du ikke bruger en Windows-e-mail-app), skal du fortælle Søg for at indeksere mapperne Dine e-mails holdes. Se den forrige vejledning for at få vejledning i, hvordan du gør dette: Sådan bruges søgning i Windows 7 og tilpasser søgeindekset.
E-mail bliver dog kun indekseret korrekt, hvis du bruger en e-mail-klient, der er kompatibel med Windows Search, og hvordan Windows indekserer data. Det betyder, at du skal bruge en e-mail-klient som Microsoft Outlook, Windows Live Mail eller Mozillas Thunderbird.
Jeg bruger Eudora som en desktop email-klient, og jeg har ikke været i stand til at få Søg for at finde nogen e-mail-meddelelser for mig. Hvis jeg skriver filnavnet til min Eudora- indbakke, finder jeg det uden problemer, men de enkelte meddelelser er ikke indekseret eller søgt.
Søgningen i søgningen
Endnu mere end med de andre måder at bruge Søg på, er at finde ud af Natural Language Search et spørgsmål om tid og masser af eksperimenter. Hvis du er villig til at være fleksibel, og hvis du husker på, at hvad der er "naturligt sprog" for en programmør, er næsten altid noget anderledes end hvad der er "naturligt sprog" for resten af os, skal du være i stand til at finde ud af hvordan man laver naturlig sprog søgning arbejde for dig. Hvis dette ikke er værd at gøre, kan du se de tidligere artikler om, hvordan du gør søgningen ved hjælp af filnavne, jokertegn og terminologien Avanceret query syntaks .



