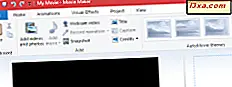I Windows 10 Creators Update gør den nye Game Bar hver spillerens liv lidt lettere og mere behageligt. Dette værktøj giver dig mulighed for at optage spilklip, tage screenshots og endda live stream din gameplay. Alt dette er muligt blot ved at trykke et par nøgler på tastaturet. Standardtasterne, der er tildelt til spillinjen, skal være nemme at huske og bruge. Men nogle spillere kan godt lide at tilpasse alt, så de vil nok også ændre tastaturgenvejen til Game Bar . Sådan gør du det:
Spillinjen findes i Windows 10 Creators Update eller nyere
Spillebjælken er inkluderet Windows 10 Creators Update, som vil blive gjort tilgængelig gratis til alle Windows 10-brugere den 11. april 2017. Hvis du bruger en ældre Windows 10-version, har du ikke adgang til denne funktion, så Vi anbefaler at du opgraderer dit operativsystem. Hvis du har Windows 10 Creators Update, men du ikke ved, hvad spillinjen er, og hvad det kan gøre, anbefaler vi, at du læser denne vejledning først: 5 ting, du kan gøre med den nye spillinje fra Windows 10.
Hvad er standard tastaturgenveje til Game Bar i Windows 10?
Før vi går videre og se hvordan du ændrer standard tastaturgenveje til Game Bar, er her standard tastaturgenveje, som angivet af Windows 10:
- Åbn spilbjælke - gøres ved at trykke på tasterne Windows + G
- Tag screenshot - Windows + Alt + Print Screen
- Optag det - Windows + Alt + G
- Start / stop optagelse - gøres ved at trykke på tasterne Windows + Alt + R
- Vis optagelsestimer - Windows + Alt + T
- Mikrofon til / fra - tryk på Windows + Alt + M
- Start / pause udsendelse - Windows + Alt + B
- Vis kamera i udsendelse - tryk på tasterne Windows + Alt + W.
Lad os nu se, hvordan du ændrer tastaturgenveje til spillinjen :
1. Sådan tilføjes tastaturgenveje til spillinjen ved hjælp af appen Indstillinger
For at få Game Bar til at reagere på dine tastaturgenveje skal du konfigurere det og en måde det starter med, når du åbner appen Indstillinger. En hurtig måde at gøre er at klikke på / tryk på gearikonet fra startmenuen eller tryk på tasterne Windows + I på tastaturet.

I appen Indstillinger åbner du Gaming- kategorien og klikker eller trykker på spillinjen i venstre side af vinduet.

Derefter, på højre side af vinduet, skal du gå til genvejstastaturet . Her kan du se alle tastaturgenveje tilgængelige for spillinjen, og det er også stedet, hvor du kan indstille dine genveje.
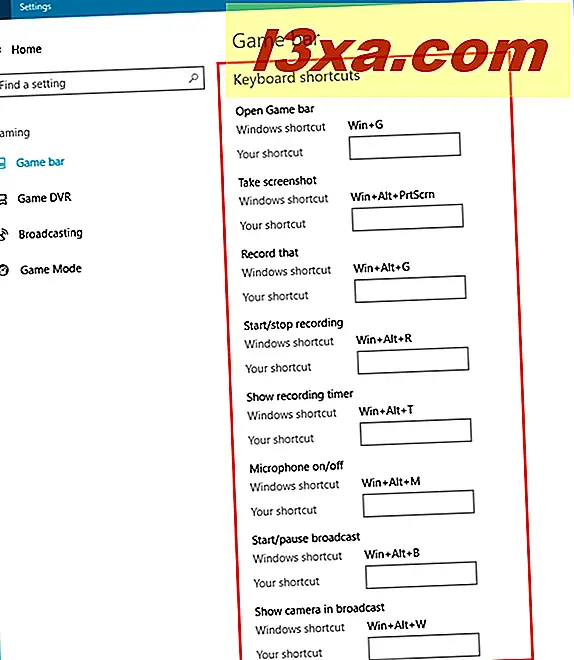
Hvis du vil tilføje en tastaturgenvej til en bestemt spillinjehandling, skal du klikke eller trykke i feltet Din genvej . Tryk derefter på tasterne, som du vil bruge som genvej. Hvis du f.eks. Vil åbne spærre med tastaturkombinationen Alt + F12, skal du klikke / trykke på feltet Din genveje i nærheden af Åbn spilbjælke, og tryk derefter på Alt + F12 på tastaturet.
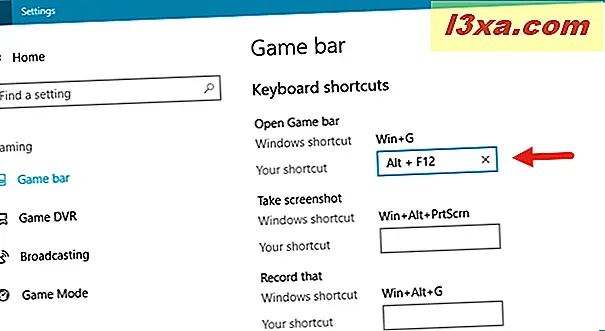
Tilføj alle de brugerdefinerede tastaturgenveje, du vil have, og når du er færdig, klik eller tryk på knappen Gem nederst i vinduet.

Hvis du har ændret dig, og du ikke længere vil bruge de brugerdefinerede tastaturgenveje, du har indstillet, kan du også trykke på Nulstil- knappen for at gøre netop det. Bemærk, at selvom du har tilføjet nye tastaturgenveje til spillinjens handlinger, vil standardindstillingerne også fortsætte med at fungere.
2. Sådan indstiller du tastaturgenveje til spillinjen ved hjælp af Xbox-appen
Du kan også bruge Xbox-appen til at tilføje brugerdefinerede tastaturgenveje til brug i Game Bar i Windows 10. Start først Xbox-appen ved at klikke på / trykke på sin flise fra Start-menuen .
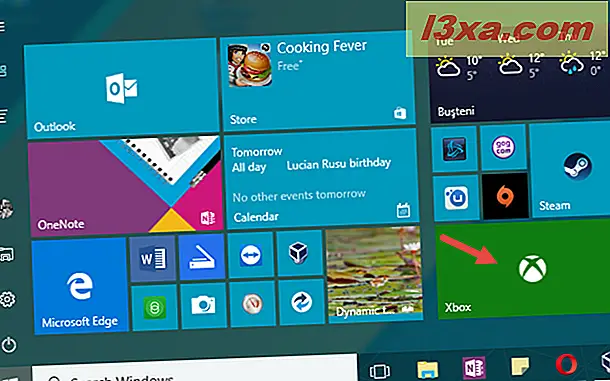
Åbn indstillingerne med et klik eller et tryk på gear-ikonet fra nederste venstre side af Xbox-appvinduet.

Klik eller tryk på fanen Spil DVR øverst, og du vil se listen over tastaturgenveje, der er tildelt til spillinjen .
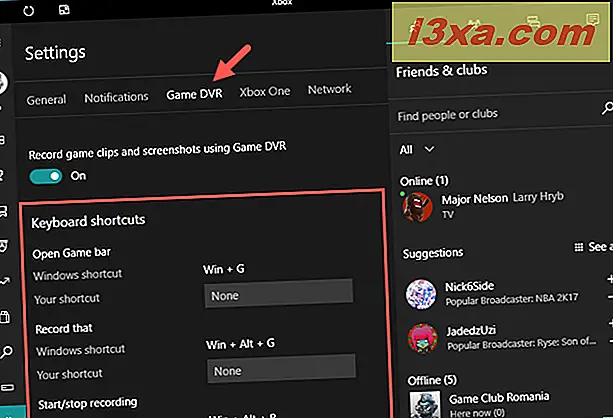
For at tilføje dine genveje til en Game Bar- handling skal du klikke / trykke på dens genvejsfelt og derefter trykke på de taster, du vil konfigurere som en genvej. Gør det for hver tastaturgenvej, du vil tilføje, og tryk på knappen Gem i slutningen for at anvende dine indstillinger.
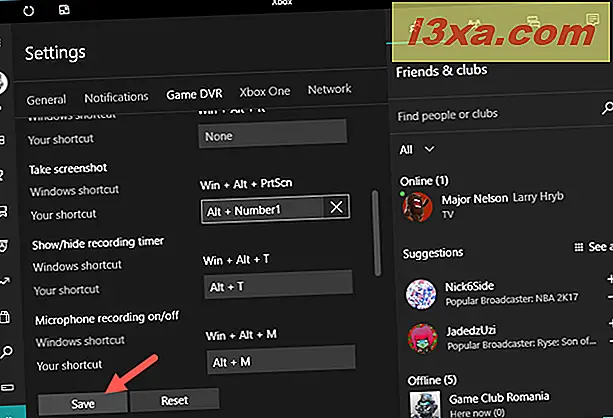
Det er det! Glem ikke, at selv om du har tilføjet nye tastaturgenveje til spillinjens handlinger, fungerer Windows 10-standarderne stadig. Når du også tænker på det, skal du trykke på knappen Reset og Windows 10 bruger kun standardindstillingerne til spillinjen .
Konklusion
Nu ved du, hvordan du tilføjer tastaturgenveje til spillelinjens handlinger, der kan udføres i Windows 10. Hvis du har problemer eller spørgsmål, skal du give en kommentar nedenfor.