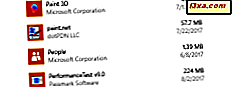
Windows 10 leveres med en række forudinstallerede universelle apps, som f.eks. Kalender, Mail, Kamera, Fotos og så videre. Mens nogle mennesker kan lide dem og finde dem nyttige, andre gør det ikke. Hvis du ikke vil have nogle af disse bundtede apps på din Windows 10-enhed, kan du tænke dig, om de kan fjernes fra startmenuen eller endda helt fjernet fra dit system. Mens et par af de indbyggede apps kan afinstalleres ved blot at højreklikke på dem og vælge afinstalleringsfunktionen, tilbyder de fleste af dem ikke denne mulighed. Det skyldes, at Microsoft anser dem for at være core apps, som kræves af Windows 10, for at tilbyde Microsofts tilsigtede brugeroplevelse. Du kan dog afinstallere enhver universel app, hvis du bruger PowerShell, så i dagens vejledning viser vi dig hvordan det er gjort:
1. Åbn PowerShell som administrator
Først og fremmest skal du starte en PowerShell- instans som administrator. Hvis du ikke ved, hvad PowerShell er, og hvor du finder det i Windows, anbefaler vi dig at læse denne artikel: Simple Questions: Hvad er PowerShell & Hvad kan du gøre med det ?. Men hvis du har travlt, er en hurtig måde at starte PowerShell som administrator på at skrive "powershell" i Cortana's søgefelt, højreklik eller tryk og hold Windows PowerShell, og klik derefter på eller tryk på Kør som administrator .

Når PowerShell er lanceret, skal du se et vindue svarende til det i billedet nedenfor.

2. Find den fulde pakke navn på den app, du vil afinstallere
For at afinstallere Windows 10 indbyggede apps skal du køre en bestemt kommando for hver af dem. Problemet er, at du skal kende hele pakkenavnet på den app, du vil afinstallere, for at du kan køre denne kommando korrekt. For at finde appens pakkens navn skal du først liste alle de apps, der er installeret på din Windows 10-computer. For PowerShell at vise dig denne liste, skal du køre følgende kommando:
Get-AppxPackage

Når du kører kommandoen ovenfor, starter PowerShell med at vise de apps, der er installeret på din computer.

Rul gennem PowerShell for at finde den app, du vil afinstallere. Du kan nemt identificere det ved at se på navnene på apps fra listen. For eksempel bærer kameraprogrammet navnet Microsoft.WindowsCamera .

For at kunne køre afinstallationskommandoen behøver du imidlertid ikke navnet på appen, men pakkefuldnavn . Kopier det eller skriv det ned og flyt til næste afsnit af denne vejledning.

3. Afinstaller Windows 10 App ved hjælp af PowerShell
Den PowerShell- kommando, du skal køre for at fjerne en universel app, er dette:
Remove-AppxPackage [Universal App Name]
I ovenstående kodeeksempel skal du erstatte [Universal App Name] med det fulde pakkenavn på den app, du vil fjerne, den du noterede i det forrige afsnit af denne vejledning.
Hvis du f.eks. Vil fjerne kameraprogrammet, skal du køre en kommando, der ligner denne:
Remove-AppxPackage Microsoft.WindowsCamera_5.54.3002.0_x64__8wekyb3d8bbwe

Heldigvis, for at gøre tingene enklere giver Powershell os også mulighed for at bruge nøgleord til apps navnene, og det er præcis det, vi skal gøre. I det følgende afsnit i denne vejledning opregner vi de PowerShell- kommandoer, du skal køre, for at afinstallere de universelle apps, der følger med Windows 10.
Afinstaller kommandoerne til Windows 10 Core Apps
Dette er listen over PowerShell- kommandoer, du skal køre for at fjerne de universelle apps, der er forudinstalleret i Windows 10:
- Afinstaller 3D Builder :
Get-AppxPackage *3dbuilder* | Remove-AppxPackageGet-AppxPackage *3dbuilder* | Remove-AppxPackage - Afinstaller alarmer og ur :
Get-AppxPackage *alarms* | Remove-AppxPackageGet-AppxPackage *alarms* | Remove-AppxPackage - Afinstaller Calculator :
Get-AppxPackage *calculator* | Remove-AppxPackageGet-AppxPackage *calculator* | Remove-AppxPackage - Afinstaller kalender og post :
Get-AppxPackage *communications* | Remove-AppxPackageGet-AppxPackage *communications* | Remove-AppxPackage - Afinstaller kamera :
Get-AppxPackage *camera* | Remove-AppxPackageGet-AppxPackage *camera* | Remove-AppxPackage - Afinstaller Få Office :
Get-AppxPackage *officehub* | Remove-AppxPackageGet-AppxPackage *officehub* | Remove-AppxPackage - Afinstaller Få Skype :
Get-AppxPackage *skypeapp* | Remove-AppxPackageGet-AppxPackage *skypeapp* | Remove-AppxPackage - Afinstaller Kom godt i gang :
Get-AppxPackage *getstarted* | Remove-AppxPackageGet-AppxPackage *getstarted* | Remove-AppxPackage - Afinstaller Groove Music :
Get-AppxPackage *zunemusic* | Remove-AppxPackageGet-AppxPackage *zunemusic* | Remove-AppxPackage - Afinstaller kort :
Get-AppxPackage *maps* | Remove-AppxPackageGet-AppxPackage *maps* | Remove-AppxPackage - Afinstaller Microsoft Solitaire Collection :
Get-AppxPackage *solitairecollection* | Remove-AppxPackageGet-AppxPackage *solitairecollection* | Remove-AppxPackage - Afinstaller penge :
Get-AppxPackage *bingfinance* | Remove-AppxPackageGet-AppxPackage *bingfinance* | Remove-AppxPackage - Afinstaller Film og TV :
Get-AppxPackage *zunevideo* | Remove-AppxPackageGet-AppxPackage *zunevideo* | Remove-AppxPackage - Afinstaller News :
Get-AppxPackage *bingnews* | Remove-AppxPackageGet-AppxPackage *bingnews* | Remove-AppxPackage - Afinstaller OneNote :
Get-AppxPackage *onenote* | Remove-AppxPackageGet-AppxPackage *onenote* | Remove-AppxPackage - Afinstaller Folk :
Get-AppxPackage *people* | Remove-AppxPackageGet-AppxPackage *people* | Remove-AppxPackage - Afinstaller Phone Companion :
Get-AppxPackage *windowsphone* | Remove-AppxPackageGet-AppxPackage *windowsphone* | Remove-AppxPackage - Afinstaller fotos :
Get-AppxPackage *photos* | Remove-AppxPackageGet-AppxPackage *photos* | Remove-AppxPackage - Afinstaller Store :
Get-AppxPackage *windowsstore* | Remove-AppxPackageGet-AppxPackage *windowsstore* | Remove-AppxPackage - Afinstaller Sport :
Get-AppxPackage *bingsports* | Remove-AppxPackageGet-AppxPackage *bingsports* | Remove-AppxPackage - Afinstaller Voice Recorder :
Get-AppxPackage *soundrecorder* | Remove-AppxPackageGet-AppxPackage *soundrecorder* | Remove-AppxPackage - Afinstaller Weather :
Get-AppxPackage *bingweather* | Remove-AppxPackageGet-AppxPackage *bingweather* | Remove-AppxPackage - Afinstaller Xbox :
Get-AppxPackage *xbox* | Remove-AppxPackageGet-AppxPackage *xbox* | Remove-AppxPackage
Hver gang du kører en afinstallationskommando, viser PowerShell dig en statuslinje svarende til den nedenfor. Når processen er færdig, fjerner PowerShell- vinduet simpelthen afinstallationsproceduren fra skærmen.

Et meget vigtigt sikkerhedsaspekt, du bør ikke ignorere
De fleste af de indbyggede apps i Windows 10 kan fjernes "sikkert". Vi har testet dette scenario, og vi fandt ikke nogen problemer i den centrale Windows 10-operation. Der er dog en app, som vi stærkt anbefaler, at du ikke afinstallerer: butikken . Hvis du vælger at fjerne butikken fra din Windows 10-enhed, kan du ikke geninstallere en universel app efterfølgende. Du kan ikke gøre det, selvom du opdaterer eller nulstiller din Windows 10-computer. Den eneste måde at få butikken tilbage på, og derefter kunne installere andre apps, er at lave en ren Windows 10-installation. Som sådan anbefaler vi stærkt, at du forlader butikens app uberørt.
Konklusion
Som du har set, kan du afinstallere alle de indbyggede Universal Apps i Windows 10, selvom det kræver nogle få avancerede PowerShell- kommandoer. Hvis du ikke vil have eller har brug for disse apps, kan du fjerne dem på blot et par minutter. I en fremtidig øvelse viser vi dig også, hvordan du geninstallerer alle disse indbyggede Windows 10-apps, hvis du har skiftet mening og vil have dem tilbage. Hvis du har nogen form for spørgsmål eller problemer, skal du ikke glemme, at du altid kan kontakte os via nedenstående kommentarformular. Vi vil gøre vores bedste for at hjælpe dig med at få dine svar.



