
Hvis du bruger Windows 10, er det umuligt, at du ikke har opfyldt Get Office- appen. Indtil for nylig var Get Office ikke mere end en app designet til at få dig til at prøve at købe Microsofts produktivitetsprogrammer fra deres Office-suite. Tingene ser imidlertid ud til at være ændret i en sådan grad, at Get Office- appen nu er noget, folk begynder at kalde et Office-hub. Det er ikke længere en app, der fremmer andre apps. Det udviklede sig til et centralt punkt, hvorfra du kan downloade Office-apps, få adgang til dine Office-filer, få support, sende feedback og udføre andre handlinger. Her er hvad den nyeste version af Get Office- appen handler om:
Hvor er Get Office-appen?
Get Office- appen leveres forudinstalleret i alle Windows 10-versioner og -udgaver. Men hvis du ikke har det, ved du, at du altid kan downloade og installere det fra sin Windows Store- side, her: Få Office. På din Windows 10-computer eller enhed finder du genvejen af Get Office- appen i listen Alle apps fra Start-menuen .

Selvfølgelig, ligesom næsten alt andet i Windows 10, kan du også bruge søgningen til at finde Get Office- appen.

Når det er åbnet, ser det sådan, som Get Office- appen ser ud:

Medmindre du logger ind på din Microsoft-konto, tilbyder appen ikke meget. Du kan se sine forskellige sektioner og muligheder, men det er det. Derfor skal du begynde at logge ind.
Log ind på Get Office-appen fra Windows 10
I øverste højre hjørne af Get Office- appen kan du se et login- link. Klik eller tryk på det, og indtast din Microsoft-konto. Tryk derefter på Næste .
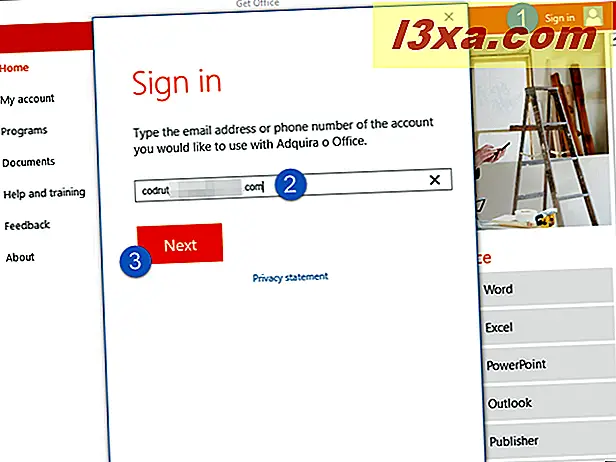
Indtast dit kodeord, og klik derefter på eller tryk på knappen Log ind .
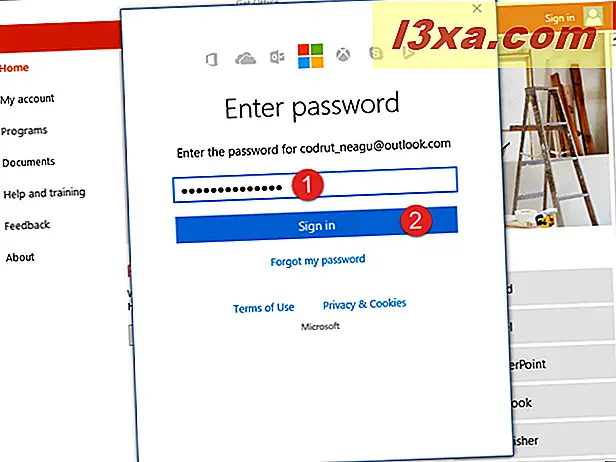
Hvis du bruger en to-faktor-godkendelse, skal du også indtaste din bekræftelseskode. Klik derefter på eller tryk på Send .

Når du har autentificeret, tager Get Office- appen et par sekunder at indlæse din personlige profil.
Hvad findes der i Get Office-appen og hvordan man bruger den?
Appen er opdelt i et par hovedafsnit: Hjem, Min konto, Programmer, Dokumenter, Hjælp og træning, Feedback og Om . Lad os se, hvad hver af disse sektioner har at tilbyde:
- Hjem - er et centralt instrumentbræt, hvor du kan se en skyder med anbefalinger fra Microsoft, en liste over de seneste dokumenter, du har arbejdet med, og en lodret liste over genveje til Office-apps.
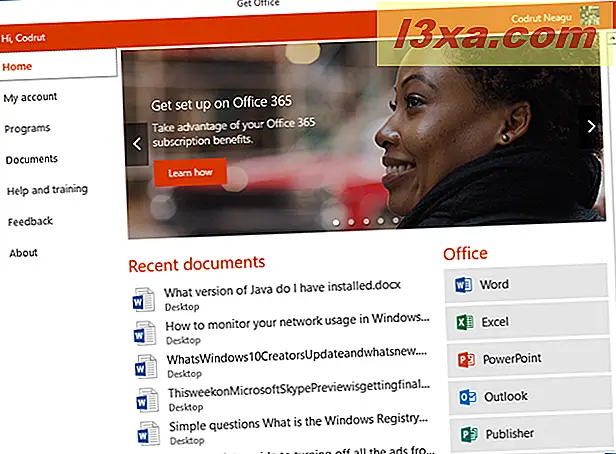
- Min konto - viser og lader dig administrere dine Office 365 abonnementer, betalinger, fakturering og annullering.
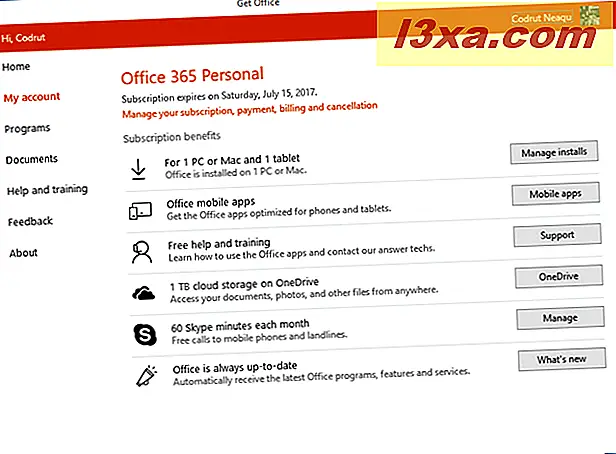
- Programmer - viser dig nogle lister med Office-relaterede apps. Den første kaldes Office og har alle de Microsoft Office-apps, der er tilgængelige for at installere eller åbne (hvis du allerede har dem installeret) på din Windows 10-computer eller enhed. De er Word, Excel, PowerPoint, Outlook, Publisher, Access, OneDrive og Skype. Den anden liste kaldes Andre programmer og har OneNote, Sway, Wunderlist og Office Lens. Den tredje og sidste liste tilbyder nogle få links til at få Microsoft Office-apps på mobile enheder, der kører Windows 10 Mobile, iOS eller Android. For hver af de apps, der vises i disse tre lister, får du også en kort beskrivelse af, hvad det gør, til højre for vinduet Få Office- app.

- Dokumenter - dette afsnit i Get Office- appen viser en liste over de seneste dokumenter, du har arbejdet med. For hver af dem får du se deres titel, placering og sidste gang du har arbejdet med dem. I slutningen af listen er der også en åben knap, som du kan bruge til at åbne et Office-dokument fra din Windows 10-computer eller enhed. Desværre har vi fundet ud af, at denne liste også indeholder filer, som du allerede har slettet eller flyttet fra deres oprindelige placering. Da vi forsøgte at åbne sådanne dokumenter, endte vi med en "ikke fundet" fejl.
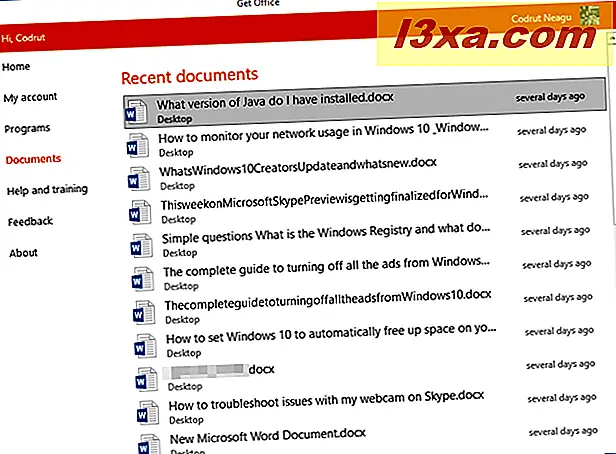
- Hjælp og træning - giver dig nogle få links, der tager dig online og giver dig adgang til hjælp og træning. Du kan lære mere om Office-apps ved at gå gennem guiderne Microsoft tilbyder; Du kan søge efter hjælp, spørge kontormiljøet eller endda kontakte Office-support.
- Feedback - er et afsnit, hvor Get Office- appen fortæller dig, at du kan "Send et smil", "Send en frown" eller "Send et forslag". Det ser imidlertid ud til, at disse ikke fungerer endnu - vi forsøgte dem alle, og alt de gør er at tage dig til Hjælp og træning af appen.

- Om - Der er ikke noget andet at se her, undtagen den version af Get Office- appen, du bruger, og ting som dens brugsbetingelser, fortrolighedserklæring og ophavsretskrav.
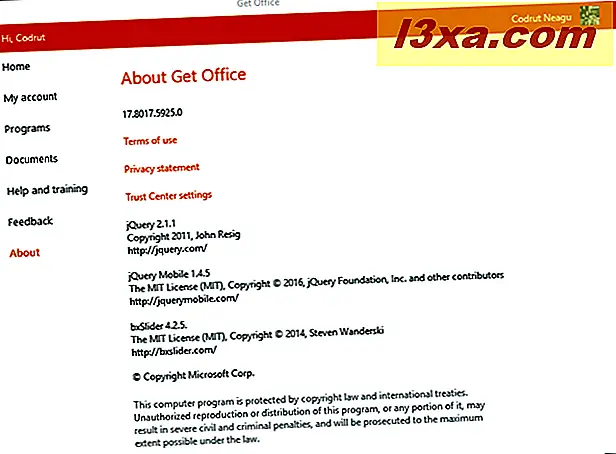
Sådan fjerner du Get Office-appen
Hvis du ikke kan lide, hvad Get Office- appen har at tilbyde, kan du fjerne den fra din Windows 10-pc. En hurtig måde at gøre det på er at højreklikke eller lange tryk på genvejstasten Get Office fra din startmenu, og klik derefter på eller tryk på Afinstaller .
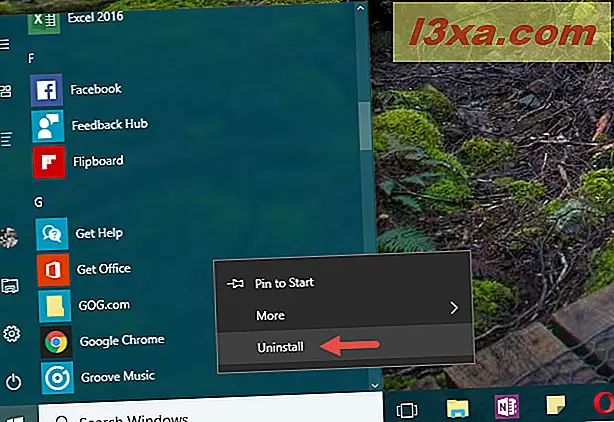
Windows 10 vil spørge dig om du er sikker på, at du vil afinstallere appen og al dens relaterede oplysninger. Klik eller tryk på Afinstaller .
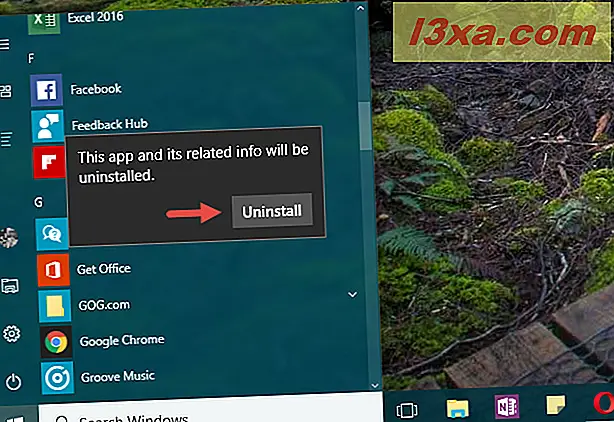
I et sekund vil Get Office- appen blive fjernet fra din pc uden yderligere bekræftelser fra din side.
Lukning af ord
Get Office- appen ser muligvis ikke ud til, at den gør for meget lige nu, men vi må sige det: det gør meget mere end det, der plejede det, da det blev lanceret. Det betyder, at Microsoft investerer ressourcer til at gøre det mere end blot en reklameprogram. For øjeblikket giver Get Office kun links og adgang til en liste over nyere dokumenter. Men hvis vi ville gætte, ville vi sige, at Get Office som vi ser det nu, er kun begyndelsen. Denne app vil sandsynligvis transformere i løbet af de næste uger eller måneder og blive mere nyttigt end det er lige nu. Hvad tror du: vil det nye Get Office være nyttigt for brugerne, eller vil det dele samme skæbne som sine tidligere versioner, som de fleste afinstallerede hurtigst muligt?



