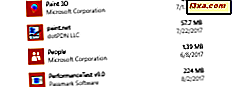Både Windows 8 og Windows 8.1 tilbyder et nyt værktøj til oprettelse af gendannelsesdrev på alle mulige enheder, fra USB-flashdrev, til eksterne harddiske til partitioner på computerens interne harddisk. Dette er et stort fremskridt fra den manuelle og fejlproblemer, du måtte gennemgå i Windows 7. I denne vejledning viser jeg, hvordan du bruger den nye Recovery Media Creator til at oprette et genoprettelsesdrev på en USB-hukommelse.
Sådan starter du Recovery Media Creator i Windows 8 og Windows 8.1
Før du starter, skal du tilslutte USB-hukommelsesstikket eller den eksterne harddisk, som du vil oprette et genoprettelsesdrev på. Når Windows har fundet det korrekt, skal du gå til startskærmen og skrive genoprettelse .
I Windows 8 skal du filtrere efter Indstillinger og klikke eller trykke på søgeresultatet "Opret en gendannelsesdrev" .

I Windows 8.1 er der ingen grund til at filtrere resultaterne. Indtast gendannelse og klik eller tryk på søgeresultatet "Opret en gendannelsesdrev" .

En UAC (User Account Control) prompt vises, og spørger, om du tillader, at Recovery Media Creator foretager ændringer på din computer.

Klik eller tryk på Ja, og genoprettelsesmedieskaberen er startet.
Sådan bruges Recovery Media Creator til at oprette en Recovery Drive
For det første vises oplysninger om Recovery Media Creator og hvad det gør. Der er også en mulighed, der siger "Kopier genoprettelsespartitionen fra pc'en til genoprettelsesdrevet" .
Hvis du har en computer, der blev solgt med Windows 8 eller Windows 8.1, forudinstalleret, kan den have en særlig gendannelsespartition med brugerdefinerede gendannelsesværktøjer oprettet af sin fabrikant. Hvis det er tilfældet for din pc, vil du kunne tjekke denne indstilling og få den partition kopieret til det genoprettelsesdrev, du er ved at oprette. Hvis du ikke vil kopiere denne partition, og du kun vil oprette et drev med de genoprettelsesværktøjer, der er tilgængelige for Windows 8 og Windows 8.1, skal du ikke markere denne indstilling.
Derefter skal du klikke eller trykke på Næste .

Du bliver bedt om at vælge USB-flashdrevet, hvor du vil gemme gendannelsesværktøjerne. Det skal have mindst 256 MB i størrelse. Pas på - alle de eksisterende data på det bliver slettet!
Vælg det drev, du vil bruge, og klik eller tryk på Næste .

Du bliver advaret om, at alt på det valgte drev vil blive slettet. Dette er din sidste mulighed for at sikkerhedskopiere de data, der findes på den. Når du er klar til at fortsætte, skal du klikke eller trykke på Opret .

Det valgte drev er formateret, og alle systemgendannelsesværktøjer kopieres på den. Processen vil tage et øjeblik eller to afhængigt af det valgte drev.

Når genoprettelsesdrevet er oprettet, bliver du informeret. Klik eller tryk på Udfør .
 Recovery Media Creator er lukket, og du kan bruge USB-flashdrevet til at reparere funktionsfejl i Windows-installationer på din computer eller andre computere.
Recovery Media Creator er lukket, og du kan bruge USB-flashdrevet til at reparere funktionsfejl i Windows-installationer på din computer eller andre computere. Konklusion
Som du kan se fra denne tutorial, er Recovery Media Creator et godt værktøj, der er hurtigt og nemt at bruge. Min eneste klage er, at den er skjult i Windows 8 og Windows 8.1. Medmindre du kender til dens eksistens, og du søger efter det, er der ikke synlig genvej i listen Alle apps eller i Kontrolpanel .