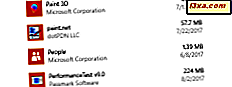
Nogle gange går tingene pause eller ikke længere fungerer, uden nogen åbenbar grund. Det kan også ske med Windows 10-apps, ikke kun til operativsystemet. Men rolig, der er mere end bare en måde at gøre dine apps op, og en af dem er at nulstille installerede apps til deres standardstatus. Selv om du vil miste dine præferencer og login-oplysninger fra appen, der giver dig problemer, kan det være nyttigt at nulstille det i visse situationer. I denne vejledning viser vi, hvor nemt det er at nulstille en app fra Windows Store i Windows 10:
BEMÆRK: De skærmbilleder, der bruges i denne artikel, er fra Windows 10 med jubilæumsopdatering. Windows 10 Anniversary Update vil være tilgængelig gratis, til alle Windows 10-brugere, pr. 2. august 2016.
Hvorfor vil du gerne nulstille en app i Windows 10?
Det er et godt spørgsmål, og svaret er ret simpelt: ting fungerer ikke altid som de burde! Og det gælder også apps i Windows 10. Selvom der er flere apps udviklet hver dag, betyder det ikke, at de også er fejlfri, og at de ikke begynder at handle på mystiske måder på et eller andet tidspunkt i fremtiden. Når det sker, er en hurtig måde at reparere en fejlbehæftet app på at nulstille den. Nulstilling af en app i Windows 10 betyder, at den bliver bragt til sin oprindelige tilstand og indstillinger, som fungerer som den gjorde, da den blev installeret på dine enheder. Det er en lignende proces som at afinstallere og geninstallere appen, men det gøres automatisk og meget hurtigere.
En vigtig ting, du bør huske på, er at vi henviser til moderne apps, der distribueres gennem Windows Store . Vi taler ikke her om stationære apps.
Sådan nulstilles en app i Windows 10
Start med at åbne appen Indstillinger. En hurtig måde at gøre det på at klikke eller trykke på genvej fra startmenuen .

Indsæt Indstillinger, klik eller tryk på System .
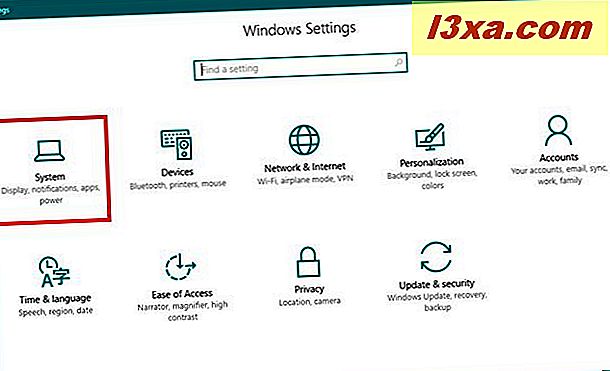
Klik på eller tryk på Apps & features på venstre side af vinduet.

Efter en kort stund, på højre side, viser appen Indstillinger alle de apps og programmer, du har installeret på din Windows 10-computer eller enhed. Rul til du finder den app, du vil nulstille. Vi vil f.eks. Bruge Mail og Kalender- appen, der er installeret som standard på enhver Windows 10-enhed.

Når du har fundet den app, du vil nulstille, skal du klikke eller trykke på den og derefter på linket Avancerede indstillinger .

Indstillinger- appen skal nu indlæse de avancerede valgmuligheder for den valgte app. Inde i den første sektion - Opbevaring forbrug og app reset - kan du se et par detaljer om størrelsen og de data, der bruges af appen, sammen med en knap kaldet Reset .
Windows 10 fortæller dig også, at "Hvis denne app ikke fungerer korrekt, skal du nulstille den" . Hvis du stadig vil gøre det, skal du klikke eller trykke på Nulstil .

Du får en advarsel om, at hvis du nulstiller appen, vil Windows 10 "permanent slette appens data på denne enhed, herunder dine præferencer og loginoplysninger" . Du skal bekræfte, at du erkender dette ved at klikke på eller trykke på Reset- knappen igen.

Et sekund senere og appen Indstillinger fortæller dig, at appen er blevet nulstillet.

Nu er din app ren og glat som babyens bund! :)
Næste gang du starter den app, skal du konfigurere den igen fra bunden, ligesom vi måtte gøre for den Mail og Kalender- app, som vi nulstiller.

Konklusion
Når ting går dårligt, og der ikke er nogen nem måde at fortælle, hvorfor en app ikke virker som den skal, giver Windows 10 dig en nem måde at starte på. Du skal bare nulstille den app og se, om tingene bliver bedre. Hvis det stadig ikke vil arbejde, eller hvis du har andre spørgsmål, skriv os en kommentar nedenfor.



