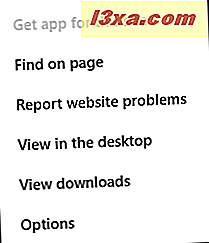At surfe på nettet på en touchscreen-enhed kan være meget smertefuldt, hvis du bruger en desktop-browser. Derfor har du i Windows 8.1 en helt ny browser, designet til berøring, hvilket giver en fantastisk oplevelse for brugere af tabletter og hybrid enheder. Touch-versionen af Internet Explorer er fantastisk, og vi elsker at bruge det på vores touch-enheder. For at hjælpe dig med at komme i gang, her er et hurtigt overblik over, hvordan du bruger det til at surfe på internettet.
Grundlæggende navigationselementer i Internet Explorer 11 App
Åbning af Internet Explorer- appen for første gang kan virke lidt forvirrende, fordi brugergrænsefladen er helt ny.
Hvis du ikke ved, hvordan du åbner Internet Explorer- appen, skal du læse Sådan starter du begge versioner af Internet Explorer i Windows 8.1- sektionen i denne artikel.
Når du starter Internet Explorer, åbner den sin hjemmeside. Standard hjemmeside er Bing, og det ser rigtig godt ud i denne version af browseren.
Det første du vil bemærke er, at proceslinjen, der normalt findes øverst i vinduet, findes på bunden. Dette gør det nemmere at nå, når du holder din tablet med begge hænder.
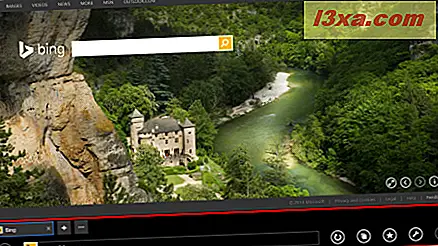
I Windows 8.1 Update er adressefeltet og fanerne synlige i Internet Explorer 11- vinduet. Du kan dog indstille dem til at autohide, ved hjælp af indstillingerne charme, men det vil blive dækket af en separat vejledning.
Du kan enten skrive adressen på en hjemmeside eller søge efter noget. Det gode er, at adresselinjen kan gøre begge dele.
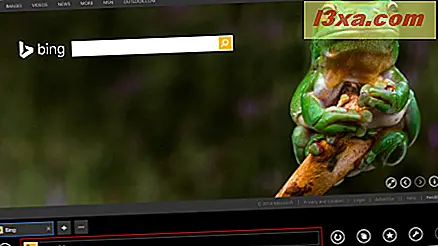
For at hjælpe brugerne med at komme til hvor de skal gå hurtigere, giver det forslag, mens du skriver.
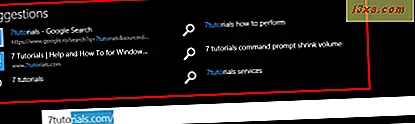
Når du kommer til webstedet, du vil besøge, kan du interagere med elementer som billeder, tekstvalg, webadresser osv. For at kunne interagere med dem skal du trykke og holde (eller højreklikke) på de elementer, du vil interagere med . En kontekstmenu vises med valgmuligheder, der er relevante for det emne, du interagerer med. Husk at de tilgængelige muligheder er forskellige fra vare til vare.
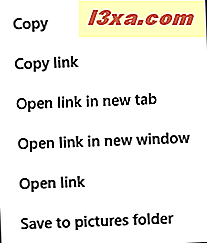
I skærmbilledet ovenfor har vi interageret med et billede, der blev integreret i en webside. Kontekstmenuen gav os adgang til følgende muligheder:
- Kopi - giver dig mulighed for at kopiere det valgte produkt. Det kan være et billede eller et tekstvalg.
- Kopier link - giver dig mulighed for at kopiere linket til det valgte emne.
- Åbn link i ny fane - det valgte link åbnes i en ny fane i samme Internet Explorer-vindue.
- Åbn link i nyt vindue - Der åbnes et nyt Internet Explorer- vindue, der fører dig til det valgte link.
- Åbn link - det valgte link åbnes i den aktuelle fane.
- Gem til billeder mappe - det valgte billede gemmes i Billeder biblioteket.
For at hjælpe dig med at navigere hurtigere, har du nyttige knapper som Tilbage (tager dig til forrige side), Videresend (tager dig til næste side, hvis du tidligere brugte Tilbage- knappen) og Opdater (genindlæser den aktuelle side).
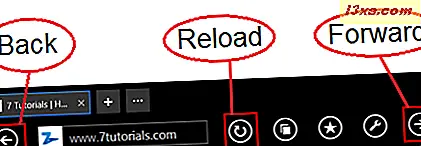
I en enhed med berøring kan du navigere baglæns ved at skubbe fra venstre side af skærmen til højre. For at navigere fremad skal du svinge fra højre til venstre. Der er dog en fangst om berøringsbevægelser i Internet Explorer : Du skal skubbe inde i Internet Explorer- vinduet og ikke fra skærmen, fordi du vil udløse Windows 8.1 touch kommandoer som at opdrage Charms .
Sådan administreres åbne faner i Internet Explorer 11
For at åbne en ny fane skal du trykke på + knappen over adresselinjen, på højre side af den aktuelle fane. Indtast adressen på den hjemmeside, du vil besøge, og tryk på Gå .

For at åbne faneblademenuen skal du trykke på fanebladet .

Her kan du se miniaturerne på de sider, der er åbnet i dine faner. For at lukke en af de åbnede faner skal du trykke på den lille X i det nederste højre hjørne af miniaturen.
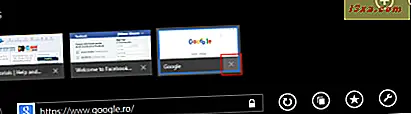
Hvis du trykker på og holder en af de åbne faner (eller højreklikker på dem), vises en kontekstmenu, som giver dig mulighed for at gøre en af følgende handlinger:
- "Åbn faneblad i nyt vindue" - åbner siden i et andet Internet Explorer- vindue og deler op på skærmen, så du har to eller flere sider åbnet på samme tid.
- "Luk andre faner" - lukker andre faner og åbner den valgte du.
- "Duplicate tab" - Der åbnes en ny fane, der indlæser den samme webside som i den valgte fane.
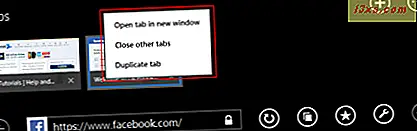
Du kan også åbne en ny fane ved at klikke eller trykke på knappen Ny faneblad markeret nedenfor.
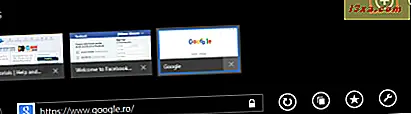
For flere tabrelaterede indstillinger, tryk på knappen Tabværktøjer på højre side af fanebladet . Det giver dig adgang til valgmuligheder som Ny InPrivate-fane - som åbner en ny fane, som Internet Explorer ikke gemmer eventuelle cookies, historie osv. - eller genåbne lukkede fane - som genåbner den sidste fane, du har lukket.
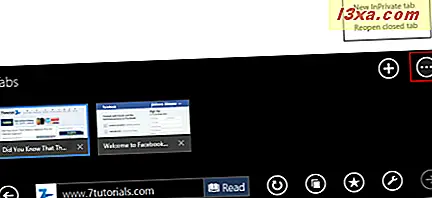
Sådan får du adgang til dine foretrukne i Internet Explorer
Den lille stjerneknap nederst på skærmen er knappen Favorites og den åbner din liste over yndlingswebsider.

Her kan du tilføje, slette og administrere de sider, du har bogmærket. Hvis du trykker på en af dine favoritter, er denne side indlæst i den aktuelle fane.
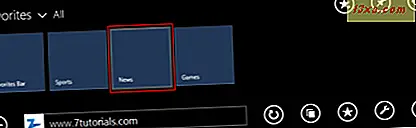
Vi vil dække alt hvad du behøver at vide om at administrere dine yndlingswebsteder i en fremtidig vejledning.
Værktøjerne, der er tilgængelige i Internet Explorer
Knappen Side værktøjer åbner en menu, hvor du finder nyttige værktøjer til at fuldføre din browseroplevelse.

De tilgængelige muligheder er følgende:
- "Få app til denne side" - Hvis den hjemmeside, du besøger, har en tilknyttet app i Windows Store, er denne indstilling aktiveret, og du kan bruge den til hurtigt at få adgang til webstedets app.
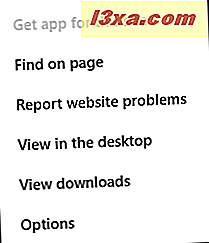
- "Find on page" - Søg efter nøgleord på den aktuelle webside.
- "Rapportér webstedsproblemer" - Giver dig mulighed for at rapportere til Microsoft-websteder, som du anser for skadelige.
- "Vis på skrivebordet" - Åbner den aktuelle side i desktopversionen af Internet Explorer .
- "Vis downloads" - Åbner listen over downloads, hvor du kan styre alle de filer, der blev downloadet ved hjælp af Internet Explorer- appen.
- "Valg" - Åbner menuen Indstillinger, som giver dig mulighed for at angive, hvordan touchversionen af Internet Explorer fungerer.
Konklusion
Brug af Internet Explorer 11- appen i Windows 8.1 er ret ligetil, men du kan bruge lidt tid til at vænne sig til dens grænseflade. Hvis du læser denne vejledning, og du eksperimenterer med de oplysninger, vi har givet dig, bør du ikke have problemer med at lære dig det, og du vil begynde at bruge produktet produktivt.