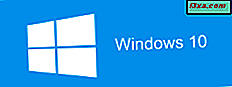Hvis du skifter til et andet operativsystem eller importerer data, betyder det nogle gange, at du ikke kan få adgang til dine filer og mapper efter kontakten. Dette skyldes, at din brugerkonto har mistet ejerskabet af disse filer og mapper, eller det har ikke længere de nødvendige tilladelser. Også adgang til visse systembeskyttede filer eller mapper indebærer nogle gange at ændre tilladelserne for disse ressourcer. Når du ikke kan læse eller ændre filer eller mapper fra din disk, betyder det, at du enten skal tage ejerskab af dem, eller du skal ændre brugerens tilladelser. I denne artikel lærer du, hvordan du ændrer ejerskab til en fil eller mappe, og hvordan man styrer tilladelser for adgang til og ændring af filer og mapper.
BEMÆRK: Denne vejledning gælder både Windows 7 og Windows 8.1.
Sådan får du vist de eksisterende brugerrettigheder for en fil eller mappe
Før du ændrer tilladelse fra filer og mapper, skal du først lære at se den aktuelle tilladelse til en fil eller en mappe.
Vælg først en bestemt fil eller en mappe og højreklik eller tryk og hold den nede. Når kontekstmenuen åbnes, skal du trykke på Egenskaber .

I Windows 8.1, i File Explorer, kan du også bruge båndet. Vælg først den mappe, du er interesseret i, udvid fanen Startside på båndet og klik eller tryk på knappen Egenskaber fundet i afsnittet Åbn .

Et vindue med filens eller mappens egenskaber åbnes. Gå til fanen Sikkerhed, og du kan se de tilladelser, der er tildelt hver bruger eller gruppe. Hvis du for eksempel vælger brugeren "Madalina Blaga", kan du se listen over tilladelser nedenfor.

Hver bruger er tildelt en eller flere af følgende tilladelser:
- Fuld kontrol - tillader læsning, skrivning, ændring og sletning af den valgte fil eller mappe;
- Ændre - tillader læsning, skrivning, ændring, men ikke sletning af den valgte fil eller mappe;
- Læs og udfør - tillader visning og notering af filer og undermapper samt udførelse af filer;
- Indholdsfortegnelse - muliggør visning og notering af filer og undermapper;
- Læs - giver brugeren mulighed for at se indholdet i en mappe og åbne filer og undermapper;
- Skriv - giver dig mulighed for at oprette nye filer og mapper og foretage ændringer i eksisterende filer og undermapper;
- Særlig tilladelse - indeholder et sæt konfigurerbare handlinger, der gør det muligt at konfigurere avancerede tilladelser.
BEMÆRK: Hvis du vil vide mere om Særlig tilladelse, skal du tjekke denne artikel på Filer og mappestyringer.
Sådan ændres tilladelser til en fil eller mappe
Nu, at du ved, hvordan du får vist de eksisterende tilladelser til en fil eller mappe, er du klar til at lære at ændre dem.
Åbn først vinduet Egenskaber som vist tidligere, og tryk på knappen Rediger, der findes i fanen Sikkerhed .

Du vil nu se en liste med alle brugergrupper og brugerkonti, der findes på din computer, sammen med en liste over tilladelser for hver. Hvis du ikke kan finde en bestemt brugerkonto eller brugergruppe på listen, skal du trykke på Tilføj .
Med knappen Fjern kan du slette en brugerkonto eller en brugergruppe fra tilladelseslisten.
For denne del af guiden antager vi, at du vil give tilladelser til en ny bruger. Tryk på Tilføj for at fortsætte.

Vinduet Vælg brugere eller grupper åbnes. Indtast brugernavnet eller den brugergruppe, der vil blive tilføjet for at få tilladelser til den valgte mappe. Hvis du f.eks. Vil tilføje gruppen Administratorer, skal du skrive "Administratorer" i feltet "Indtast objektets navn, vælg" og derefter trykke på knappen Kontroller navne .

Vi anbefaler dog en anden metode til at vælge brugere eller grupper. Tryk på knappen Avanceret for at fortsætte.

Her har du to felter, hvor du kan ændre valg. Dette er dog ikke nødvendigt, da standardindstillingerne er helt fine og omfatter alle mulige muligheder.
Feltet Vælg dette objekttype viser, hvilken type objekter der søges efter. Hvis du klikker på Objekttyper, kan du vælge mellem bruger, gruppe eller indbyggede sikkerhedsansvarlige. Som standard vælges alle, så der er ikke behov for at ændre noget.
Feltet Fra dette sted viser, hvor objekterne skal søges efter. Som standard vil de blive søgt på din computer. Derfor behøver du heller ikke at ændre noget her. Hvis du er en del af et netværksdomæne, kan du vælge andre steder, hvis du klikker eller trykker på Lokationer .
Da der ikke er nogen ændring, skal du trykke på knappen Find nu for at få vist en liste over alle brugere og grupper. Dette vil søge og returnere alle brugere og grupper defineret på din computer.

Vælg fra listen den ønskede brugerkonto eller brugergruppe, og klik eller tryk på OK .

Tryk på OK igen for at afslutte handlingen.

Den nye bruger er blevet tilføjet til listen. Vælg det, og i afsnittet Tilladelse skal du kontrollere de rettigheder, du vil give. Klik eller tryk på OK for at afslutte handlingen.

Sådan tager du ejerskab af en fil eller mappe i Windows 8.1
Hvis du vil ændre ejeren af en fil eller mappe igen, skal du åbne vinduet Egenskaber og trykke på knappen Avanceret, der findes i fanen Sikkerhed .

Vinduet Avancerede sikkerhedsindstillinger åbnes, hvor du kan se den nuværende ejer af den valgte fil eller mappe.
I Windows 8.1 vises ejeren øverst i vinduet. Tryk på Skift for at ændre brugerkontoen, der er angivet som ejer.

Nu åbnes vinduet Select User of Group . Vælg en bruger som vist i foregående afsnit, og tryk på OK for at afslutte handlingen.

Nu er ejeren ændret. Endelig skal du tjekke "Udskift ejer i undercontainere og objekter" og tryk på OK for at afslutte handlingen.

Sådan tager du ejerskab af en fil eller mappe i Windows 7
Først skal du åbne vinduet Egenskaber og trykke på knappen Avanceret, der findes i fanen Sikkerhed .

Når vinduet Avancerede sikkerhedsindstillinger åbnes, skal du gå til fanen Ejer, og du vil se den nuværende ejer af den valgte mappe. Klik på knappen Rediger for at ændre ejeren.

Tryk derefter på Andre brugere eller grupper .

Nu skal du vælge brugernavnet eller brugergruppen, der vil tage ejerskab af den valgte fil eller mappe. Tilføj den ønskede bruger eller gruppe som vist i de foregående afsnit.

Derefter åbnes vinduet Ejer . Vælg den tilføjede bruger, vælg "Udskift ejeren på undercontainere og objekter" , og tryk på OK .

En bekræftelsesmeddelelse vises. Klik på OK, og du er færdig.

Gå tilbage til vinduet Avanceret sikkerhedsindstillinger, hvor du vil opdage, at ejeren blev ændret. I vores eksempel er den nye ejer af mappen gæstbrugeren. Klik på OK en gang til.

Konklusion
Som du kan se fra denne vejledning, er det ikke svært at ændre tilladelse og ejerskab af filerne. Procedurerne, der deles i denne artikel, kan være meget nyttige i situationer, hvor dine filer ikke kan åbnes. Hvis der opstår problemer som følge af vores guide, eller hvis du har yderligere spørgsmål, så tøv ikke med at dele dem med os i kommentarerne nedenfor.