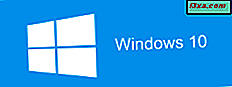
Windows 10 er Microsofts nyeste operativsystem, og mange mennesker vil installere det på deres computere eller enheder. En måde er at gøre det ved at opgradere fra Windows 7 eller Windows 8.1. En anden måde er at bruge en dvd med Windows 10-opsætningen, et USB-flashdrev eller en ISO-fil med installationen, som du har downloadet fra Microsoft eller et andet sted på internettet. I denne vejledning viser vi dig, hvordan du laver en ren Windows 10-installation på din computer eller enhed ved hjælp af følgende typer installationsmedier: DVD, CD, ISO-fil eller USB-hukommelse. Lad os komme igang:
BEMÆRK: Denne vejledning er baseret på Windows 10 april 2018 Update, den nyeste version af Windows 10, udgivet den 30. april 2018.
Læs dette før installationen startes:
Inden du installerer Windows 10, skal du læse Windows 10-specifikationerne på Microsofts websted og gennemgå systemkravene. Windows 10 kræver følgende:
- Processor: 1 GHz eller hurtigere, single core eller multicore
- RAM: 1 GB til 32-bit version eller 2 GB til 64-bit versionen
- Ledig plads på harddisken: 16 GB til 32-bit version eller 20 GB til 64-bit versionen
- Grafikkort: Microsoft DirectX 9-kompatibelt grafikkort
- Et display med en minimumsopløsning på 800x600 pixels
Inden du starter installationen, skal du have produktnøglen til Windows 10, selvom du kan installere Windows 10 uden en produktnøgle. Du kan dog ikke bruge operativsystemet fuldt ud, før du aktiverer det og leverer produktnøglen. Det er en mere ligetil proces at aktivere operativsystemet under installationen.
Vi anbefaler også en fungerende internetforbindelse og en Microsoft-konto. Denne type brugerkonto giver dig adgang til flere funktioner end ved brug af en lokal brugerkonto.
Hvis du har brug for ISO-installationsbilledfilen til Windows 10, skal du læse denne vejledning: Sådan opretter du Windows 10 installationsmedier (på en USB-stick) eller downloader en gratis ISO-fil. Vi anbefaler også et tredjepartsværktøj, som du kan bruge til at downloade en udgave af Windows og Office: Download ISO-filer og diskbilleder med enhver version af Windows og Microsoft Office (100% lovlig).
Hvis du vil køre Windows 10 i en virtuel maskine, er de bedste virtualiseringsapplikationer, vi har testet, og som er i stand til at køre Windows 10, VirtualBox, VMware Player, VMware Player Pro, Hyper-V og VMware Workstation. VMware Player, Hyper-V og VirtualBox er de gratis produkter på denne liste. Hvis du vil installere Windows 10 i en virtuel maskine, skal du montere installationsprogrammet Windows 10 ISO, før du starter den virtuelle maskine. Sørg for, at du ved, hvordan du opretter en virtuel maskine i dit foretrukne virtualiseringsprodukt.
Sådan installeres Windows 10
Start din computer eller virtuel maskine ved hjælp af installations-dvd'en, USB-flashdrevet eller ISO-filen med Windows 10-installationen. Så snart du starter, ser du en hurtig besked på skærmen, der angiver, at du skal trykke på en vilkårlig tast for at fortsætte. Tryk på en tast på tastaturet, og installationsguiden vises. Når de nødvendige filer er kopieret, spørger Windows 10 Setup hvilke indstillinger for sprog, tid, valuta og tastaturindstillinger, du vil bruge. Lav de valg du foretrækker, og klik eller tryk på Næste .

Klik eller tryk på Installer nu for at starte installationen.

Opsætningen tager et par sekunder at starte og beder dig indtaste produktnøglen til Windows 10. Skriv den og klik eller tryk på Næste . Hvis du geninstallerer Windows 10, skal du klikke eller trykke på, at du ikke har en produktnøgle, og din kopi aktiveres automatisk senere. Du kan også lave en ren installation uden at levere en produktnøgle ved at klikke på "Jeg har ikke en produktnøgle."

Når du har gjort det, skal du vælge, hvilken Windows 10-udgave du vil installere: fra Windows 10 Home til Windows 10 Education, helt til Windows 10 Pro.
Du er vist licensbetingelserne. Klik eller tryk på "Jeg accepterer licensvilkårene" og derefter på Næste .

Du bliver bedt om den installationstype, du vil udføre. Når du installerer Windows 10 fra bunden, skal du klikke eller trykke på "Brugerdefineret: Kun installer Windows (avanceret)."
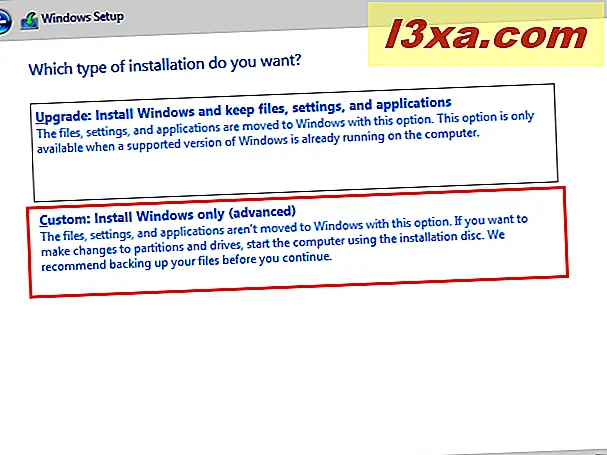
Nu bliver du bedt om at vælge, hvor du vil installere Windows. Vælg det drev eller partition, du vil bruge til Windows 10, og tryk på Næste . Hvis du skal konfigurere dine partitioner på en bestemt måde, skal du ikke tøve med at bruge de tilgængelige værktøjer til at oprette nye partitioner, slette gamle, formatering osv., Før du klikker på Næste .

Opsætningen tager nogle minutter at kopiere alle de nødvendige filer og derefter installere Windows 10-operativsystemet. Det installerer også opdateringer, hvis det opdager, at det kan oprette forbindelse til internettet.
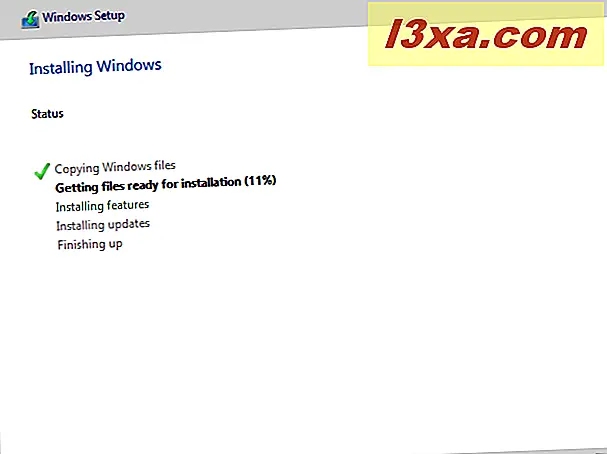
Når installationen er færdig, genstarter Windows 10-opsætningen mindst en gang for at køre førstegangskonfigurationsskripterne. Du skal vente tålmodigt på, at processen er færdig. Hvis du ser nedenstående prompt, kan du springe venter et par sekunder og trykke på genstart nu .
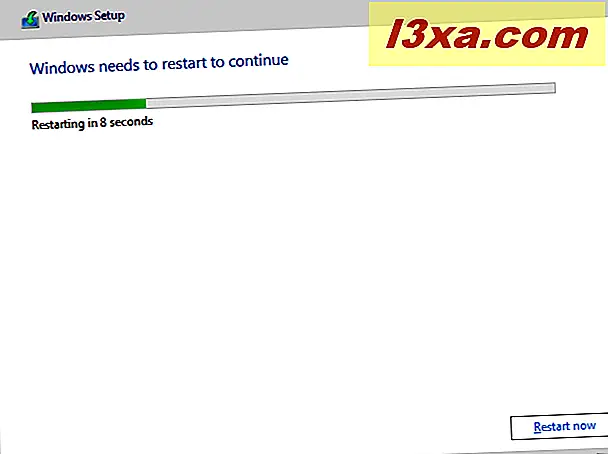
Under ventetiden viser Windows 10 status for sine aktiviteter, så du ved, om installationen foregår eller ej.
Læs den anden side af denne vejledning ved hjælp af knapperne nedenfor for at se, hvordan du tilpasser din Windows 10-installation.



