
Startmenuen er et af elementerne, der forblev uændret for mange versioner af Windows. Windows Vista var den første til at introducere nogle store redesign valg, nogle mere inspireret end andre. Windows 7 markerer en anden udvikling, men denne gang er ændringer mere subtile. Der er et lille antal nye funktioner og mange rettelser til de mindre inspirerede ændringer, der introduceres af Windows Vista. I denne artikel begynder jeg med et overblik over de nye funktioner, forbedringer og ændringer, der er gjort i Windows 7 Start Menu. Derefter vil jeg vise dig, hvordan du starter vinduet Startmenuindstillinger, ændrer standardfunktionen på tænd / sluk-knappen, hvordan du aktiverer eller deaktiverer nylige emner og programmer, hvordan du ændrer antallet af seneste artikler og programmer, der vises, hvordan du tilpasser ikoner og menuer fra Start-menuen, og hvordan man taster elementer til startmenuen og springlisterne.
Nye funktioner, forbedringer og ændringer
Hvis du ikke betaler for meget opmærksomhed, bemærker du ikke de subtile men vigtige ændringer, der er gjort i Windows 7 med hensyn til Start-menuen. I dette kapitel deler jeg det, der er ændret:
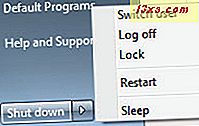
De applikationer, som denne funktion virker på, har en lille pil på højre side, der er knyttet til deres genvej. Klik på pilen eller bare slip musen over deres genvej i et sekund. Startmenuen vil udvide og vise de opgaver, du kan udføre med programmet eller de seneste elementer, som du kan åbne.
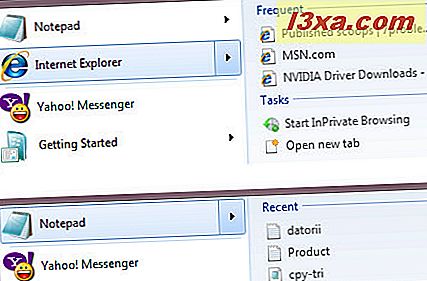
Der er også et par ting, der er blevet fjernet:
- Klassisk startmenu er helt væk. Brugere kan kun bruge den nye version.
- Genveje til standardwebbrowser og e-mail-klient eksisterer ikke længere.
Hvis du har bemærket andre ændringer, tøv ikke med at kommentere.
Sådan startes vinduet Start menuindstillinger
I startfeltet Startsøgning skal du skrive 'startmenu' . Du får se ét resultat med navnet 'Opgavelinje og Startmenuegenskaber' . Klik på det, og konfigurationsvinduet åbnes. Alternativt kan du højreklikke på startmenuen og vælge Egenskaber .
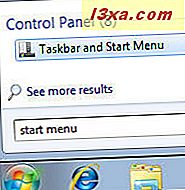
Den anden fane i vinduet "Aktivitetslinje og Startmenu" indeholder menuerne Startmenu. Klik på den for at få adgang til dens indstillinger.
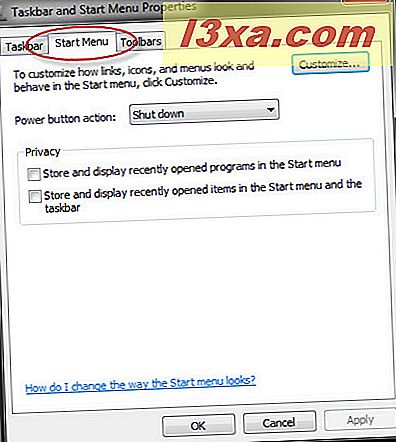
I de næste afsnit vil jeg gennemgå alle mulige konfigurationsindstillinger og vise, hvad du kan gøre med dem.
Ændre Standard Power Button Action
Sørg for, at du er i fanen Startmenu i vinduet 'Opgavefelt og Startmenu' . Her kan du tilpasse, hvilken type handling du vil have, at tænd / sluk-knappen skal udføre: Luk ned, Skift bruger, Sove, Log ud, Lås eller Genstart .
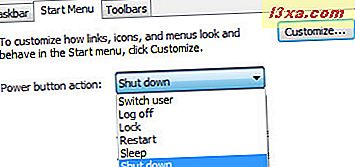
Vælg den standardhandling du foretrækker, og klik på OK .
Aktivér / deaktiver Seneste artikler og programmer
Du har også mulighed for at aktivere eller deaktivere visningen af de nyligt brugte filer og programmer lister i startmenuen.
Hvis du tjekker den første indstilling, der siger 'Gem og vis nyligt åbne programmer i Startmenu, vil Windows 7 holde styr på de programmer, du bruger, og vise dem på listen fra venstre side af startmenuen.
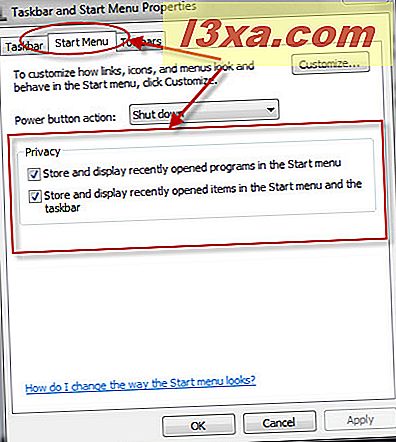
Sådan ser startmenuen ud, når du har disse indstillinger tjekket sammen med flere pinnede genveje.
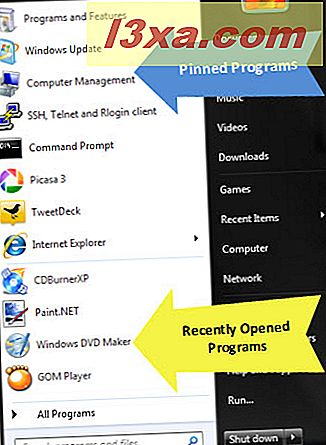
Hvis du tjekker den første indstilling, der siger 'Gem og vis nyligt åbnede emner i startmenuen og proceslinjen', vil Windows 7 holde styr på de dokumenter, du arbejder med. Men det vil kun vise dem på startmenuen, hvis genvej Genveje er aktiveret. For at lære at aktivere det, skal du læse afsnittet nedenfor. Når både denne indstilling og genvejstasten "Seneste genstande" er aktiveret, vises startmenuen på skærmbilledet nedenfor.
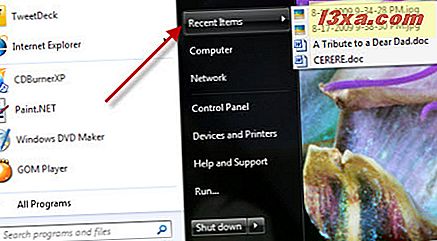
Tilpas de genveje, der vises i startmenuen
For at tilpasse startmenuen skal du klikke på knappen Tilpas ....
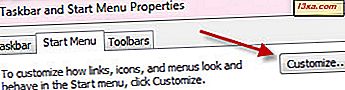
I vinduet 'Tilpas startmenu' kan du ændre udseende og opførsel af links, ikoner og menuer, der vises i startmenuen.
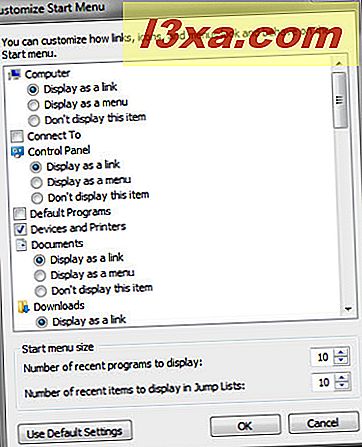
Rul ned elementlisten, aktiver de dem, du vil have i højre side, og deaktiver dem, du ikke bruger.
For at optimere startmenuen skal du gøre følgende:
- Gem kun de menuer, genstande og genveje, du bruger regelmæssigt. Hvis der er en genvej, der sjældent bruges, kan du bare søge efter det i søgefeltet i stedet for at føje det til startmenuen.
- Reducer antallet af seneste programmer, der vises, og pin de mest anvendte applikationer. For at lære at gøre dette, skal du læse det næste afsnit i artiklen.
Ændre antallet af nylige varer og programmer vist
For at ændre, hvor mange nyere programmer og elementer der vises i startmenuen, skal du gå til bunden af vinduet "Tilpas startmenu" og indstille de relevante felter.
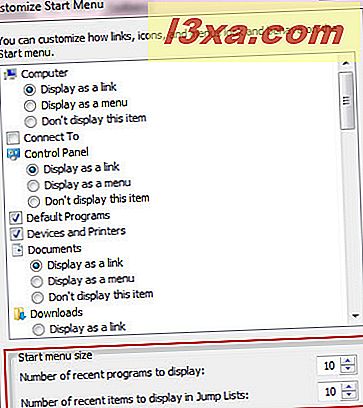
Når du har ændret værdierne, skal du klikke på OK .
Mest nyttige Startmenu Genveje og indstillinger
For at hjælpe dig har jeg nogle anbefalinger af nyttige genveje og indstillinger, som du måske vil aktivere i din startmenu:
Hvis du har en bærbar computer, og du har brug for at oprette forbindelse til forskellige netværk i løbet af ugen, kan du muligvis aktivere indstillingen Tilslut til .
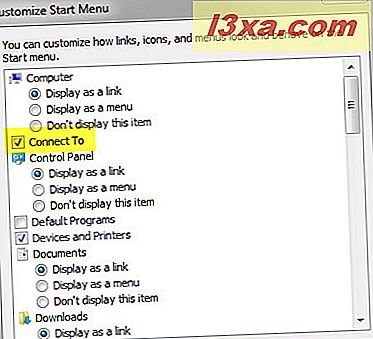
Andre nyttige genveje, som du måske vil aktivere, er 'Enheder og printere', 'Kør kommandoen' og dine biblioteker med dokumenter, billeder og musik.
En af de mindst nyttige muligheder er 'Fremhæv nyinstallerede programmer' . Du kan muligvis holde denne mulighed deaktiveret.
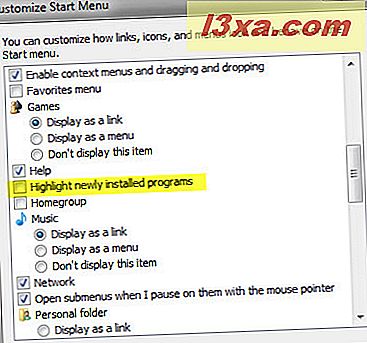
Hvis ikonerne fra startmenuen er for store til dig, kan du deaktivere indstillingen 'Brug store ikoner' og løse dette problem.
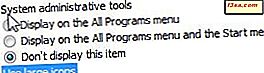
Hvis du har andre anbefalinger, tøv ikke med at dele dem i en kommentar.
Sådan pines punkter til startmenuen
Pinnede genstande er genveje, der vises i venstre rude i startmenuen, indtil de fjernes manuelt. Du kan indtaste genveje, der findes overalt på skrivebordet, Startmenuen eller Opgavelinjen og enhver eksekverbar fil i enhver applikation.
For at pin en genvej, højreklik på den og vælg derefter "Pin til Start Menu" . Alternativt kan du trække og slippe en genvej til startmenuen eller på dens orb.
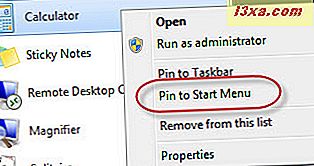
Hvis du ikke kan se menuen 'Pin to Start Menu', når du højreklikker på en fil, skal du holde SHIFT-tasten nede og højreklikke igen.
For eksempel vises menuen "Pin til Start Menu" kun i højre-klik-menuen for applikationer (filer med udvidelsen ". Exe" ). Hvis du vil pinke til startmenuen en tekstfil, skal du bruge SHIFT-tasten og højreklikke.
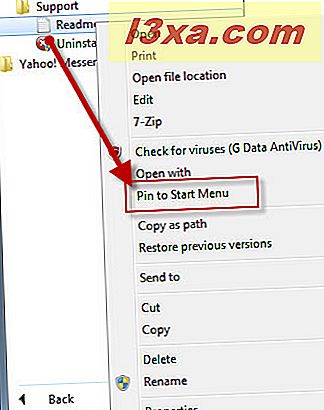
For at fjerne et fastgjort emne skal du blot højreklikke på det og vælge 'Unpin from Start Menu' eller 'Remove from this list' .
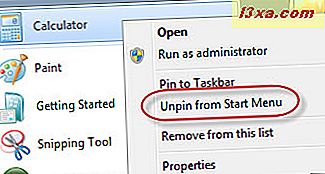
Sådan spinder eller fjerner du elementer fra springlister
Som tidligere nævnt viser applikationer med støtte til springlister en lille pil til højre for deres Startmenu genvej, som giver dig adgang til nyligt brugte filer og opgaver til rådighed for den pågældende applikation. Den nyligt brugte filliste opdateres løbende, mens du arbejder med applikationen, mens opgaverlisten forbliver den samme. Hvis du vil, kan du indtaste en nyligt anvendt fil, så den altid vises for den pågældende applikation.
Lad os tage Internet Explorer, for eksempel: Hvis du har brugt det til at gennemse et par websider, vil du se de hyppigste websider og standardliste over opgaver.
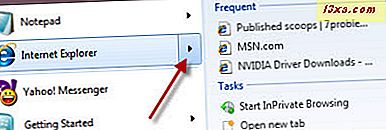
Flyt din mus på et af de ofte besøgte websider, og du vil se på sin højre side en lille knap. Klik på det for at knytte den pågældende side til springlisten. Alternativt kan du højreklikke på den side, du vil pinke, og vælg 'Pin til denne liste' .
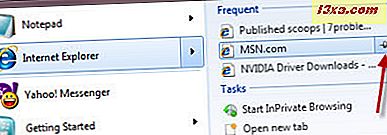
For at frigøre et emne skal du klikke igen på pindikonet eller højreklikke på det og vælg "Afkort fra denne liste" .
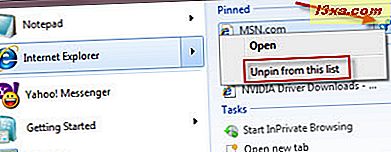
Som du kan se, er processen meget enkel.
Konklusion
Ændringerne til Startmenuen i Windows 7 forbedrer på subtile måder, hvordan du arbejder med det. Søgefeltet og springlisterne er en stor fordel, da de giver dig mulighed for hurtigt at starte de programmer, du skal bruge, uden at skulle rulle ned lange lister over installerede applikationer.
Hvis du har nogle flotte tips om, hvordan du forbedrer startmenuen og den måde, den er organiseret på, så tøv ikke med at skrive en kommentar.



