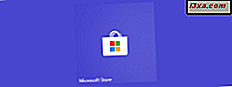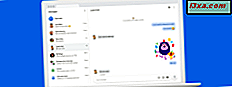
Når du er på arbejde, er du mere produktiv, hvis du kan se de tekstbeskeder, du modtager på din Android-smartphone, på din pc og svare fra din pc. Indtil for nylig var det kun muligt med betalte tredjepartsapps. Nu kan du gøre det gratis ved at bruge mindst to tjenester. Google tilbyder det bedste af dem, og det hedder " Beskeder til web ". Sådan kan du bruge denne tjeneste til at se meddelelserne fra din Android-smartphone, sende og modtage sms og MMS-beskeder ved hjælp af en webbrowser på enhver pc, du ønsker:
BEMÆRK: For at dette skal fungere, skal du have den nyeste version af Android Meddelelser på din smartphone. På din pc skal du bruge en moderne webbrowser, som f.eks. Chrome, Firefox, Opera eller Microsoft Edge. Dette virker ikke på gamle browsere som Internet Explorer.
Trin 1. Brug din yndlingsbrowser og gå til messages.android.com
Gå til Beskeder til web i din webbrowser. Du skal se en side, der ligner skærmbilledet nedenfor, med en stor QR-kode i midten.
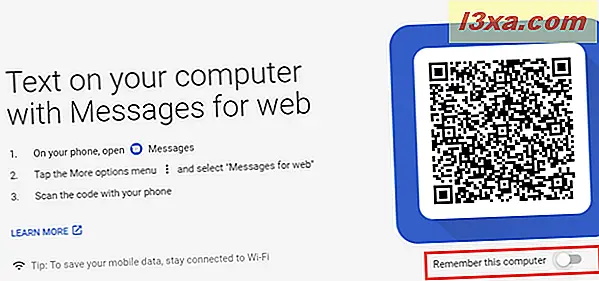
Hvis du vil have hjemmesiden til at huske din computer og automatisk indlæse dine beskeder fra Android hver gang du besøger, skal du aktivere den switch, der siger: "Husk denne computer."
Hvis du ikke aktiverer denne switch, kan du se dine meddelelser fra Android og kun interagere med dem, da du holder hjemmesiden åben. Når du er lukket, skal du gentage hele proceduren fra denne vejledning.
Trin 2. Åbn appen Beskeder på din Android-smartphone
Åbn appen Beskeder på din Android-smartphone. Tryk på de tre lodrette prikker i øverste højre hjørne. En menu åbnes. I den skal du trykke på "Beskeder til web".
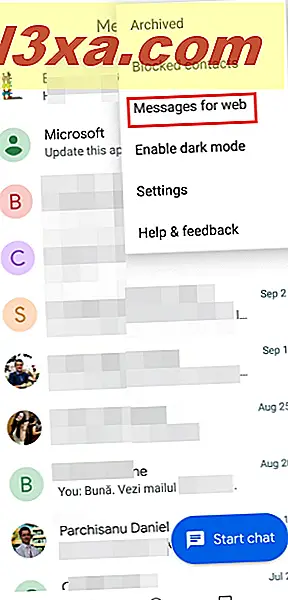
Trin 3. Scan QR-koden med din smartphone
På din Android-smartphone ser du et nyt vindue, hvor du bliver bedt om at scanne en QR-kode. Tryk på "Scan QR-kode", og når du ser kameraet, skal du pege på det mod QR-koden på computerskærmen.
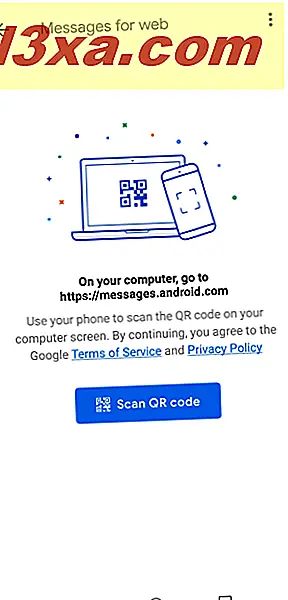
Kameraet scanner QR automatisk, og på din pc skal du se dine meddelelser indlæst, som i skærmbilledet nedenfor.
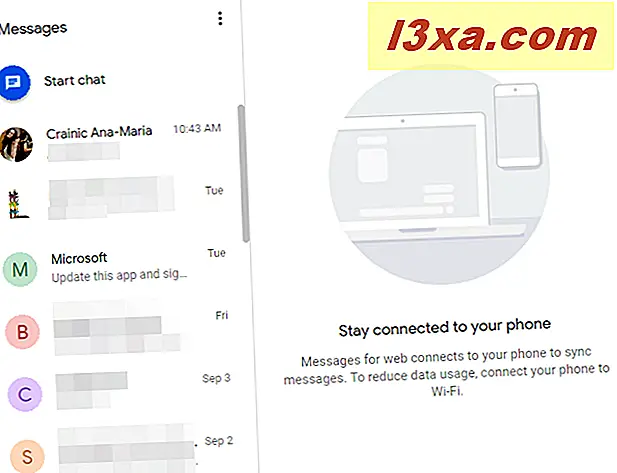
For at reducere din dataforbrug er det en god ide at sørge for, at din Android-smartphone bruger en trådløs forbindelse, i stedet for dine mobildata.
Trin 4. Send meddelelser og tal med kontakterne på din Android-smartphone, fra din pc
Vælg den samtale, der interesserer dig i kolonnen til venstre. Så til højre kan du svare. Brug feltet "Tekstbesked " nederst i vinduet for at skrive din besked. For at sende den, tryk på SMS-knappen.
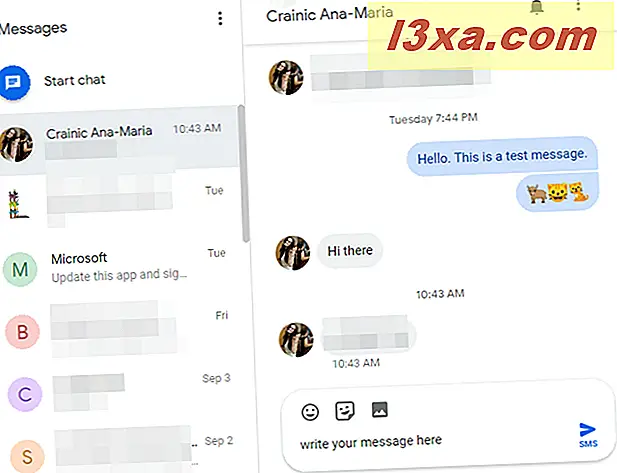
Hvis du vil starte en ny samtale med en person, som du ikke har snakket med, skal du klikke eller trykke på Start chat i øverste venstre hjørne. Derefter til højre begynder du at skrive navnet på den person, du vil kontakte (hvis den findes i din liste over kontakter) eller deres telefonnummer. Du kan også tilføje flere personer til samtalen ved at klikke på det samme felt og vælge den næste person, og så videre. Brug feltet "SMS" til at skrive din besked, og tryk på SMS eller MMS knappen, afhængigt af hvad du ser.
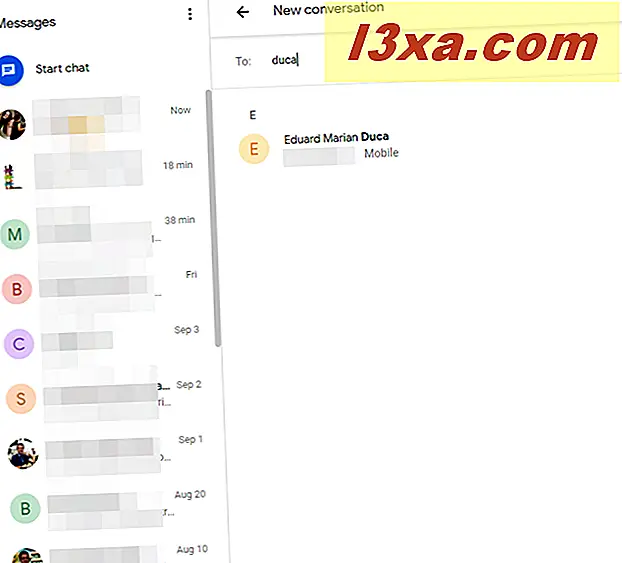
De meddelelser, du sender og modtager fra din webbrowser, sendes også til din Android-smartphone. Derfor har du din komplette chathistorie både i browseren og på Android, hvilket er fremragende.
Bonus: Send emojis, animerede GIF'er (klistermærker) og filvedhæftninger
I dine samtaler kan du vedhæfte alle slags multimedieelementer. Over feltet "SMS" er der tre knapper. Den første er for at tilføje emojis. Klik på det, og derefter på emoji, som du vil sende.
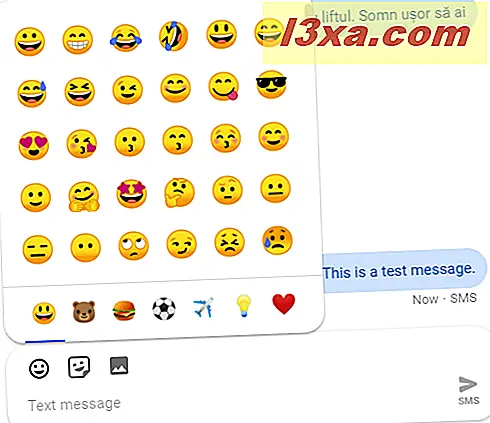
Den anden knap åbner et galleri med animerede GIF'er. Galleriet er søgbart, så du nemt kan finde GIF'er, der matcher det, du vil udtrykke.
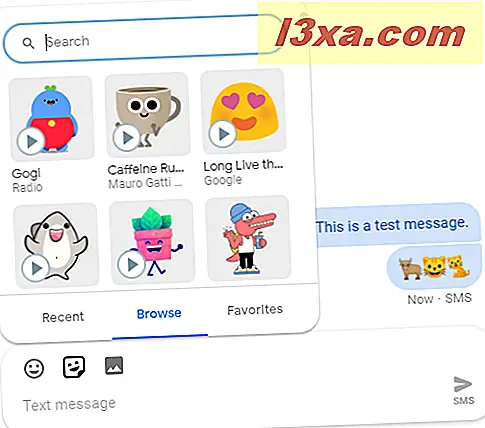
Den tredje knap er til vedhæftning af filer som billeder og videoer fra din computer. Husk dog, at når du sender filer eller animerede GIF'er, bliver din besked en MMS. Det er ikke længere en SMS. Det betyder, at du kan medføre flere omkostninger, da teleselskaberne har tendens til at have forskellige gebyrer for at sende MMS-beskeder.
Vent, der er også en cool mørk tilstand!
Meddelelserne til webapp udvikler sig, da Google implementerer nye funktioner for at gøre det mere nyttigt. En smart funktion for nogle brugere er Dark Mode . For at aktivere det skal du klikke eller trykke på de tre lodrette prikker øverst i kolonnen til venstre. Vælg "Aktiver mørk tilstand" i menuen, der åbnes . "
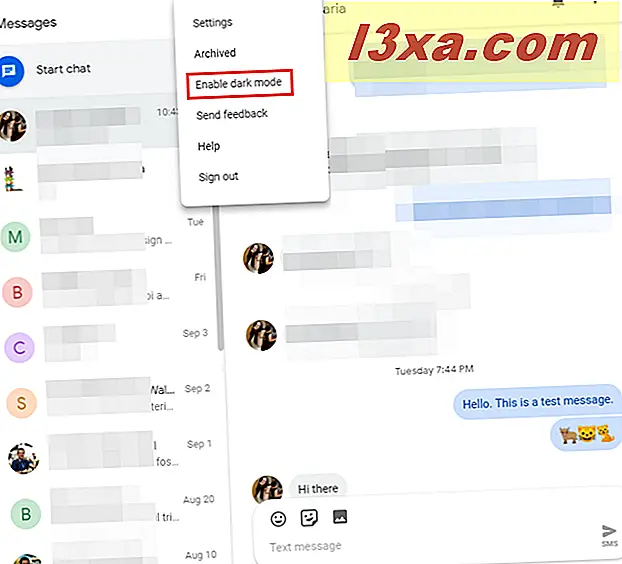
Hvordan kan du lide meddelelsen til web-funktion?
Meddelelserne til webtjenesten synes at have funktionsparametre med den Android-app, du bruger på dine smartphones. Du har adgang til det samme udseende, de samme indstillinger og funktioner. Test det ud, og lad os vide, hvordan det virker for dig. Kan du lide denne service? Kommenter nedenfor og lad os diskutere.