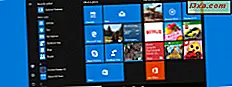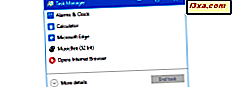
Fanen Tjenester har været til stede i task manager i alle moderne Windows-operativsystemer: Windows 7, Windows 8.1 og Windows 10. Med hjælp kan du se den komplette liste over systemtjenester, se hvilke tjenester der kører og håndtere grundlæggende forvaltning opgaver. Du kan endda åbne det vigtigste Services-værktøj, hvis du skal håndtere mere dybtgående opgaver. Sådan fungerer det i alle nye versioner af Windows:
BEMÆRK: Oplysningerne, der deles i denne vejledning, gælder for Windows 10, Windows 8.1 og Windows 7. For nemheds skyld bruger vi screenshots taget i Windows 10.
Sådan får du adgang til fanen Tjenester i task manager fra Windows
Før du kan komme til at administrere de tjenester, der kører på din Windows-computer, skal du først starte task manager. Der er ti måder at komme derhen, som vi har talt om før, i denne vejledning, så vi vil heller ikke komme ind i detaljer her. Når du åbner Task Manager, hvis den viser dig dens kompakte visning, skal du klikke eller trykke på "Flere detaljer" for at udvide værktøjet til sin fulde visning.

Når du ser fuld oversigt over Task Manager, skal du gå til fanen Tjenester.

Du finder, at fanen er lagt ud i kolonner, som du kan klikke / trykke og trække for at ændre rækkefølgen. Klik eller tryk på en kolonneoverskrift for at omorganisere listen over Tjenester ved den kolonne værdier.
Hver kolonne viser forskellige data:
- Navn - Viser navnet på tjenesten.
- PID - Viser en unik procesidentifikator, som kan bruges til at identificere tjenesten.
- Beskrivelse - En ren tekstbeskrivelse af, hvad tjenesten gør.
- Status - Viser om en tjeneste kører eller stoppes.
- Gruppe - Viser navnet på servicegruppen, hvis det er relevant.
Sådan identificeres tjenester i Task Manager fra Windows
At læse navnene på dine tjenester kan lejlighedsvis give dig en grundlæggende ide om, hvad de gør, men ikke altid. For eksempel har WinDefend naturligvis noget at gøre med Windows Defender. Mens denne er let, er det også en undtagelse fra reglen. Du vil opdage, at de fleste tjenester navne er fortryllende, for at sige mildt.
Din bedste chance er at se i kolonnen Beskrivelse for mere information. Dette vil give mere information om tjenesten end dens navn, men det kan stadig ikke fortælle dig, hvad du vil vide. For at lære mere om en bestemt tjeneste skal du højreklikke eller lange trykke på navnet for at åbne kontekstmenuen. Derefter skal du klikke eller trykke på "Søg online".

Dette link starter din standardwebbrowser eller åbner en ny fane, hvis den allerede er åben. Jeg t vil derefter foretage en søgning online for service navn, ved hjælp af Bing søgemaskinen.

Tjek nogle få af de øverste links, og du bør nok vide, at du har en grundlæggende ide om, hvor vigtig denne service er.
BEMÆRK: Et andet godt alternativ til at lære mere om de tjenester, der kører, er at læse denne artikel: Hvilke Windows-tjenester er sikre at deaktivere og hvornår ?. Det beskriver alle standard Windows-tjenester og hvad de gør.
Sådan startes eller stoppes en tjeneste i task manager fra Windows
Tjenester, der er planlagt til at køre ved opstart, lukkes normalt aldrig. Mens de ofte overses ofte, når man diagnosticerer et langsommeligt system, kan det til tider give dig et fartforhøjelse ved at lukke ned unødvendige tjenester. Task Manager gør dette job simpelt: Rul gennem listen over tjenester for at finde de, du er sikker på, du ikke har brug for. Højreklik eller lang tryk på servicenavnet for at åbne sin kontekstuelle menu.

Du har tre muligheder for at ændre servicens status:
- Start - Kører en inaktiv tjeneste.
- Stop - Afbryder en aktiv tjeneste.
- Genstart - Slukker og genopretter en aktiv tjeneste.
Sådan får du adgang til Services-værktøjet fra Task Manager i Windows
Task Manager giver dig en hurtig måde at se og spille rundt med Windows-tjenester, men det kan ikke erstatte det faktiske Services-værktøj. Du får brug for det for faktisk at ændre den måde, hvorpå tjenesterne køres. Hvis du kommer til den konklusion, at Task Manager ikke kan udføre det ønskede job, skal du prøve at åbne det faktiske Services-værktøj.
Inden du går på at klikke eller trykke på Indstillinger-appen eller i Kontrolpanel, skal du se i nederste venstre hjørne af fanen Tjenester i Opgavehåndtering. Du finder et link kaldet "Åbn tjenester". Klik eller tryk på den for at gøre det.

Du kan også højreklikke eller trykke langsomt på et vilkårligt sted i fanen Tjenester og klikke eller trykke på "Åbn tjenester" i kontekstmenuen.

Hvis du vil have flere oplysninger om værktøjet Services og hvordan du arbejder med tjenesten fra Windows, skal du tjekke denne artikel: Hvad er Windows-tjenester, hvad de gør og hvordan man håndterer dem.
Konklusion
Fanen Tjenester fra task manager har ikke den samme omfattende funktionsliste, at nogle af de andre faner gør. Men det betyder ikke, at det ikke er nyttigt. Selv om det ikke kan klare de mere avancerede opgaver, er det den hurtigste måde at hurtigt starte eller stoppe en tjeneste efter behov. Det er nemt at komme til og nemt at bruge, både i Windows 7, Windows 8.1 og Windows 10. Hvis du har spørgsmål eller problemer, har du brug for hjælp med, så tøv ikke med at give os en kommentar nedenfor.