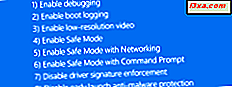
Er din Windows 10 eller Windows 8.1 computer eller enhed ikke i stand til at indlæse operativsystemet med succes? Er Windows-rapportering manglende eller beskadigede systemfiler? Hvis det er tilfældet, skal du prøve at starte fra et genoprettelsesdrev, og brug værktøjet Startup Repair . Det er det eneste værktøj, der kan reparere dit system, og det kan spare dig for at skulle geninstallere operativsystemet. Sådan fungerer det:
Hvad gør Startup Repair?
Dette værktøj er kun nyttigt, når Windows ikke starter korrekt. Startup Repair er designet til at løse problemer som manglende eller beskadigede systemfiler, der bruges til at indlæse Windows-operativsystemet. Det kan ikke registrere eller reparere hardwarefejl, og det hjælper heller ikke mod virusangreb og den skade, de gør. Den scanner din computer eller enhed til systemproblemer (korrupte systemfiler, ugyldige bootfiler) og forsøger derefter at løse problemet.
Sådan starter du Startup Repair i Windows 10 og Windows 8.1
For at kunne bruge dette værktøj skal du starte din Windows-computer fra et genoprettelsesdrev. Som du kan oprette på en fungerende Windows 10 eller Windows 8.1 computer. Hvis du ikke ved hvordan du gør det, er der to tutorials om, hvordan du opretter et sådant drev i Windows 10 og i Windows 8.1:
- Sådan oprettes et genoprettelsesdrev i Windows 10
- Sådan oprettes et genoprettelsesdrev på en USB-hukommelse i Windows 8 og 8.1
Før vi går videre, bør du vide, at de trin, du skal følge, og de muligheder, du får, er de samme i begge operativsystemer - Windows 10 og Windows 8.1 - så for at holde tingene simple, Jeg bruger kun skærmbilleder taget i Windows 10.
Når du har oprettet et genoprettelsesdrev, skal du starte fra det. For at gøre det skal du tilslutte det og starte din computer eller enhed. Umiddelbart efter at din pc starter, skal du trykke på opstartsenhedens valgtast fra tastaturet. Det er normalt F12, F11 eller Escape-tasten, men det kan også være en anden, afhængigt af producenten af computerens bundkort.
Hvis du gør det, får din computer til at vise en opstartsprioritetsvalgsmenu. Brug piletasterne på tastaturet til at vælge USB-genoprettelsesdrevet. Tryk derefter på Enter .
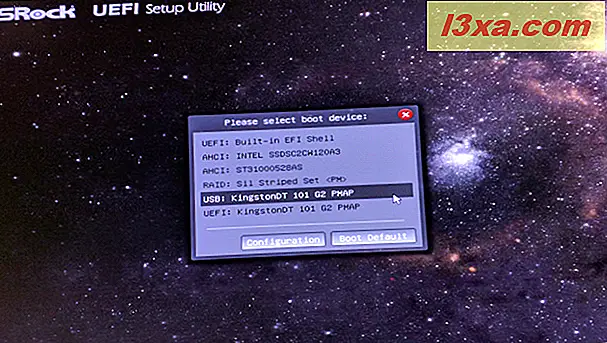
Når din pc starter fra USB-drevet, bliver du bedt om at vælge det tastaturlayout, du vil bruge. Når dette sker, skal du klikke eller trykke på det layout, der matcher dit tastatur. For at navigere mellem alle de tilgængelige tastaturlayouter, tryk på "Se flere tastaturlayouter " .
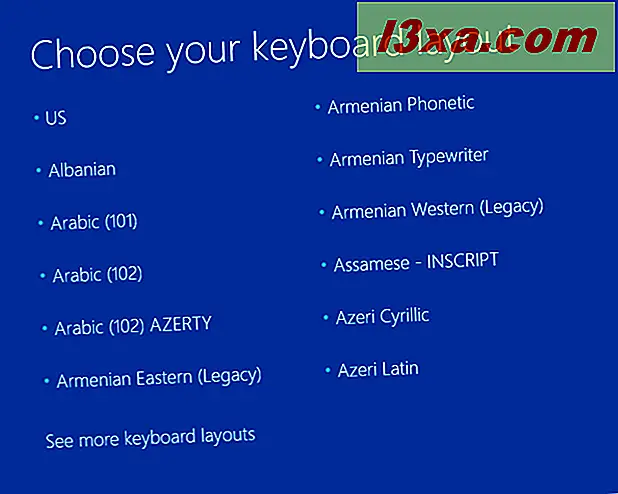
Listen over tilgængelige tastatursprog er ret lang, og du skal muligvis rulle meget, indtil du finder det layout, du vil bruge.
Sådan bruges Startup Repair i Windows 10 og Windows 8.1
På den næste skærm skal du klikke eller trykke på Fejlfinding (Nulstil din pc eller se avancerede indstillinger) .
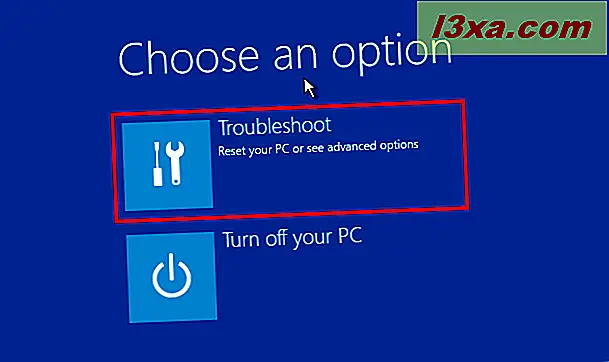
På skærmen Avancerede indstillinger klikker du eller trykker på Startup Repair (Løs problemer, der holder Windows fra at indlæse) .
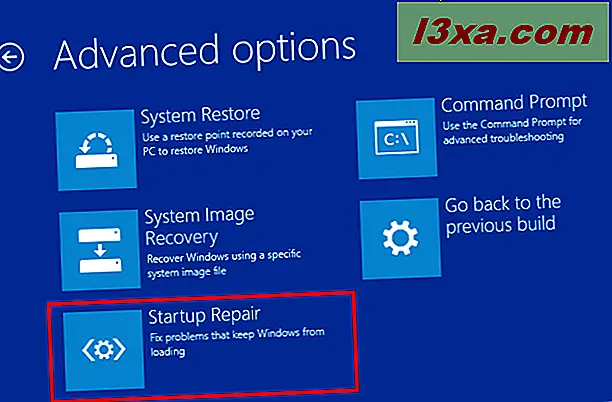
Startup Repair- værktøjet vil nu automatisk begynde at "diagnosticere din pc" .
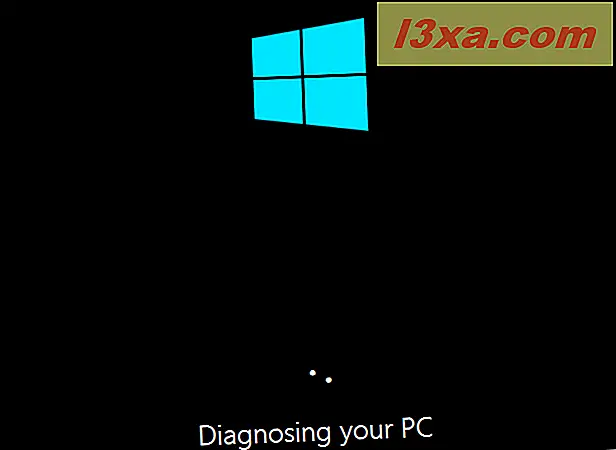
Efter et stykke tid, hvis problemer er fundet, vil Startup Repair forsøge at reparere dem.
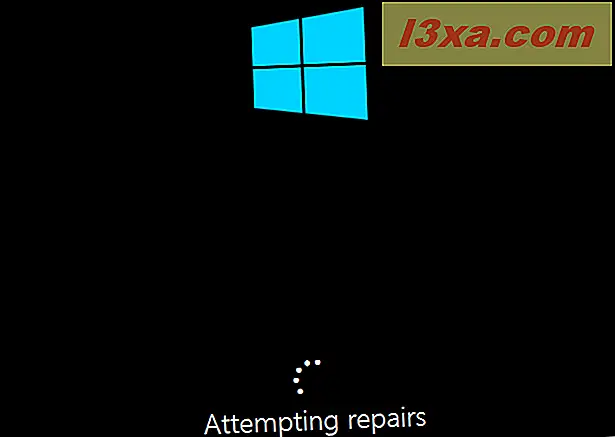
Hvis Startup Repair klarte at reparere dine problemer, bliver du informeret, og du kan genstarte din Windows-computer eller -enhed og bruge den normalt igen.
Hvis problemerne ikke kunne repareres, får du besked om det, og du får mulighed for at få adgang til skærmen Avancerede indstillinger igen, hvor du kan finde andre fejlfindingsværktøjer. Eller ... du kan bare lukke din computer.
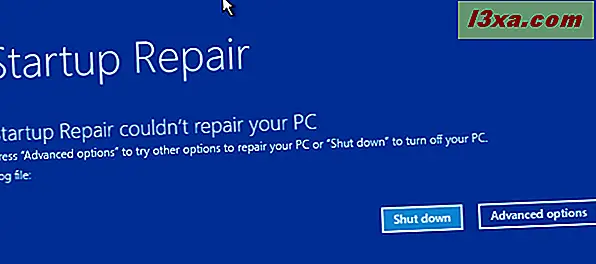
Konklusion
Som du kan se fra denne vejledning, er Startup Repair meget nem at bruge. Den eneste lidt vanskeligere del starter fra genoprettelsesmediet og starter værktøjet. Og derfor har vi lavet denne vejledning. Forhåbentlig vil mange af jer, vores læsere, være i stand til at løse dine problemer med Windows 10 eller Windows 8.1, som ikke indlæses korrekt. Held og lykke!



