
For nogle dage siden brød jeg min HTC 8S sammen med Windows Phone 8, og jeg erstattede den med en Nokia Lumia 720. Hent mine hænder på en ny telefon betød, at jeg var nødt til at flytte alle mine apps og data og konfigurere det så tæt, som jeg kunne til min gamle smartphone. Det var en god lejlighed til at skrive en vejledning om, hvordan man migrerer alt fra en gammel Windows Phone 8-enhed til en ny. Som du vil se, er det en forholdsvis enkel proces. Enhver skal kunne gennemgå det uden større problemer.
Læs venligst dette, før du går videre
Før du går videre til de næste trin, bør du være opmærksom på et par vigtige aspekter:
- For at få denne vejledning til at fungere, har du brug for Windows Phone 8 Update 3 på din nye smartphone. En stor og meget nyttig ændring i denne opdatering er, at det tillader brugere at oprette forbindelse til Wi-Fi-netværk under opsætningen. Det betyder, at du ikke behøver at bruge din mobilforbindelse til at overføre data, og det giver også hurtigere downloads.
- For at kunne overføre data fra en gammel Windows Phone 8 skal du have oprettet mindst en sikkerhedskopi på den pågældende enhed. Hvis du har brug for en guide til, hvordan du opretter sikkerhedskopier, skal du læse denne vejledning: Sådan sikkerhedskopieres din Windows Phone 8-data automatisk.
- Vær opmærksom på at det ikke er en god ide at bruge en mobildataplan til at overføre dine data og apps til en ny Windows-telefon. Den mængde data, der overføres, kan vise sig at være ret stor. Det anbefales, at du har adgang til en trådløs dataforbindelse, og du kender dens adgangskode, så du kan bruge den uden at skulle bekymre sig om noget.
- Husk, at denne proces migrerer dine konti, dine Windows Phone-indstillinger, meddelelser, apps og spil. Det migrerer ikke indstillingerne for dine apps eller dine gemte spil. De går tabt, og du skal manuelt konfigurere hver app og spil på din nye Windows Phone.
Sådan opretter du din nye Windows Phone 8
Hvis du opfylder alle ovennævnte forudsætninger, skal du tænde din nye Windows Phone 8-enhed. Efter en kort stund vil du se en velkomstmeddelelse, der ligner et skærmbillede nedenfor. Tryk let på at starte for at starte den oprindelige opsætning.

Vælg det sprog, du vil bruge, og tryk på næste .

Du vil blive præsenteret Windows Phone Vilkår for brug . For at gå videre skal du acceptere dem.

Derefter bliver du spurgt, hvordan du vil have din telefon oprettet. Her kan du vælge at bruge de hurtigt anbefalede indstillinger, eller du kan vælge at tilpasse dem. Min anbefaling er at trykke på den brugerdefinerede knap, så du kan vælge, hvad du vil aktivere.

Vælg de funktioner, du vil have aktivt, og tryk på næste, når du er færdig.

Nu bliver du bedt om at vælge region og tidszone, du er i. Angiv de nødvendige oplysninger, vælg, om du vil have Windows Phone til automatisk at indstille dato og klokkeslæt og angive, om du vil have din placering sendt til Microsoft, når din Windows Phone er aktiveret. Når du er færdig, tryk på næste .

Nu er det tid til at oprette forbindelse til et Wi-Fi-netværk, der er i dit område. Tryk på det netværk, du vil bruge. Hvis det er et sikret netværk, skal du indtaste sit kodeord.
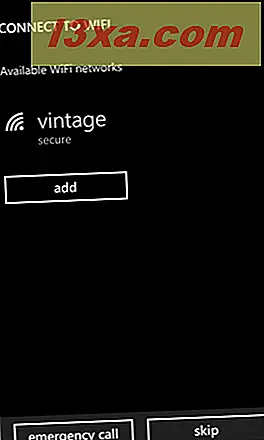
Ved tilslutning til internettet bliver du bedt om at logge ind med din Microsoft-konto, oprette en eller springe over dette trin. For at kunne migrere dine data fra din gamle telefon skal du logge ind .

Indtast detaljerne for din Microsoft-konto og tryk på log ind .

Sådan gendannes dine apps og indstillinger fra den gamle Windows Phone
Nu kommer det vigtigste trin i hele migrationsprocessen. Du får vist en liste med dine seneste Windows Phone 8-sikkerhedskopier. Hvis du har flere Windows Phone 8-enheder, vil du se en post for hver af dem.
Vælg den telefon, hvorfra du vil gendanne dine data, og tryk derefter på næste .
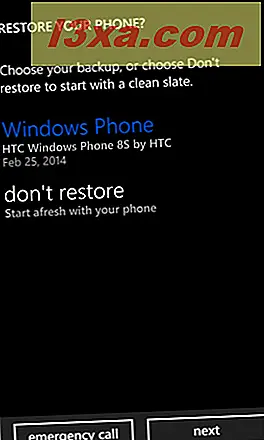
Den næste skærm informerer dig om, at Windows Phone skal begynde at gendanne dine indstillinger, konti og apps. Du bliver også informeret om, at hvis du ikke har forbindelse til et trådløst netværk, bruger denne handling din dataplan. Tryk ved siden af at fortsætte.

Telefonen vil fortælle dig, hvordan tingene går, ved at vise en simpel statuslinje. Når det er færdigt, vil det sige Komplet 100%, og du kan trykke på næste .

Hvis du på din gamle Windows Phone havde konfigureret andre konti ud over din Microsoft-konto, vil du se dem blive vist. For at fuldføre restaureringsprocessen skal du indtaste deres adgangskoder. Når du er færdig, tryk på næste .

Så bliver du informeret om, at processen er næsten komplet. Tryk på næste.

Du kan begynde at bruge din Windows-telefon, selvom migreringsprocessen ikke er færdig. Nu vil din smartphone downloade og installere apps fra din tidligere Windows Phone.
Hvis du vil følge deres fremskridt, skal du åbne butikken og trykke på X downloads, hvor X repræsenterer antallet af apps, der endnu ikke er installeret, men i afventning af download og installation.

Nedlastningsskærmen åbnes. Her kan du følge download fremskridt for alle dine gamle apps.

Hvis du bemærker en app, som du ikke vil installere, kan du annullere den: Tryk og hold den for at åbne kontekstmenuen, og tryk derefter på annuller download for at fjerne den fra downloadkøen.

Alt hvad du skal gøre nu, er at vente på, at alle apper skal installeres. Der er tilfælde, hvor nogle apps ikke vil installere og kræver din opmærksomhed. Hvis du trykker på et af deres navne, vil du se en fejl med koden 8000ffff .

Dette sker, når en app ikke er kompatibel med din nye Windows Phone. For mere information om dette problem, læs denne artikel: Sådan løses fejlen 8000ffff, når du gendanner Windows Phone 8 Apps.
Konklusion
Som du har set, er det nemt og relativt hurtigt at overføre fra en gammel Windows Phone til en ny Windows Phone. Hvis du har spørgsmål, tøv ikke med at dele dem ved hjælp af nedenstående kommentarformular, og vi vil prøve vores bedste for at svare.



