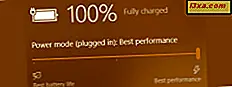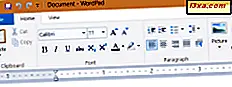
WordPad har eksisteret siden Windows 95. Hvis du er en old-school-bruger, kan du bruge den i Windows 10 eller Windows 8.1 til at redigere dine dokumenter. Desværre er den gamle WordPad-app lidt skjult i de nyere versioner af Windows, så du har måske problemer med at finde den og åbne den. For at hjælpe dig ud oprettede vi denne vejledning, der beskriver fire metoder til at starte WordPad:
BEMÆRK: Denne vejledning gælder for Windows 10, Windows 7 og Windows 8.1. Alle de metoder, vi deler, dækker disse tre operativsystemer.
1. Åbn WordPad ved hjælp af søgning
Den hurtigste måde at åbne WordPad på i Windows er at bruge søgning. I Windows 10 skal du skrive ordet "wordpad" i søgefeltet nær knappen Start og i listen over søgeresultater klikke eller trykke på det relevante søgeresultat.
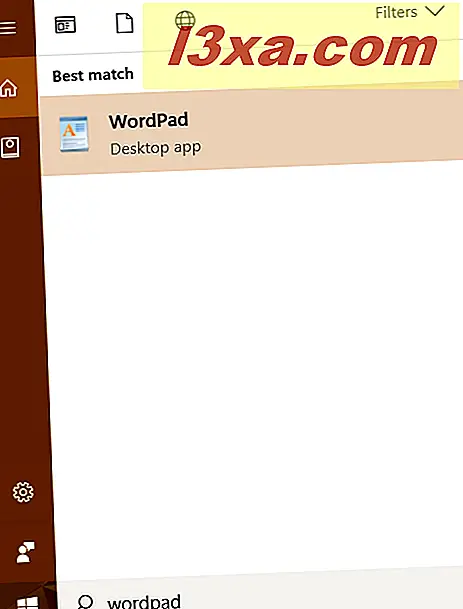
Du kan også bede Cortana om at "åbne WordPad", og hun vil gøre det for dig.
I Windows 7 skal du klikke på knappen Start og skrive "wordpad" i menuen Start-menuen . Klik derefter på WordPad- søgeresultatet.
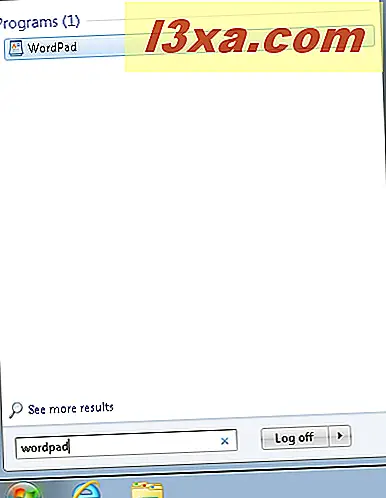
Hvis du bruger Windows 8.1, skal du gå til startskærmen (eller åbne Search Charm) og begynde at skrive "wordpad." Klik på eller tryk på WordPad- resultatet i listen med søgeresultater til højre.
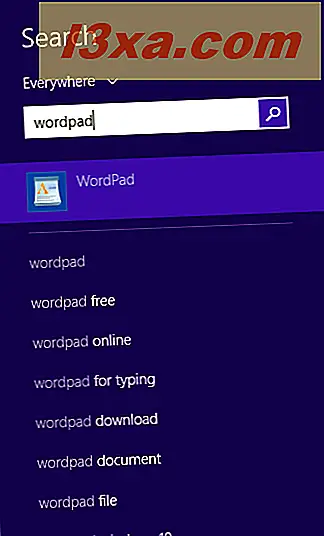
2. Brug Kør vinduet til at starte WordPad
En hurtig metode til at starte WordPad er at åbne vinduet Kør (Windows + R), skriv wordpad i feltet Åbn, og klik eller tryk på OK.
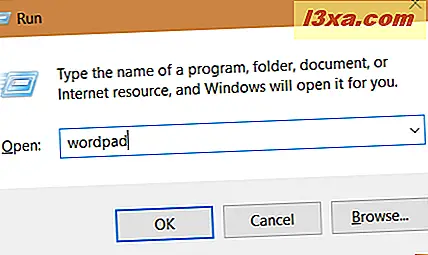
Dette er en hurtig metode, ikke?
3. Brug Start-menuen (i Windows 10 eller Windows 7) eller Start-skærmen (kun Windows 8.1) for at starte WordPad
Vindue 10 brugere kan også bruge musen eller berøringsskærmen til at åbne WordPad. For at gøre det skal du klikke eller trykke på Start og derefter rulle ned til listen over programmer, der starter med bogstavet W. Der åbner du mappen Windows Tilbehør og klikker eller trykker på WordPad- genvej.
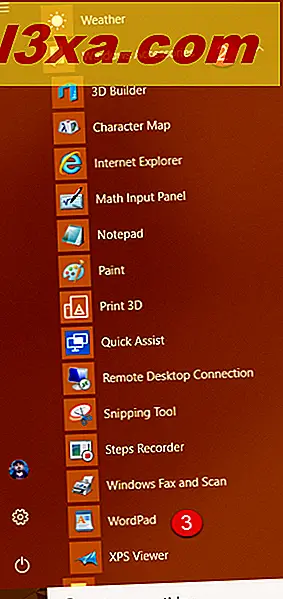
Hvis du bruger Windows 7, skal du klikke på "Start -> Alle programmer -> Tilbehør -> WordPad."
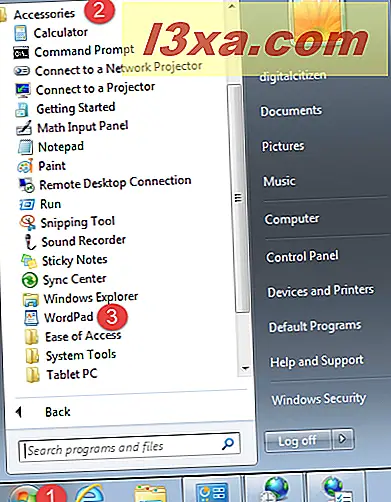
Hvis du bruger Windows 8.1, er proceduren involveret lidt sværere: Gå til startskærmen og åbn Apps-visningen, med et klik på pilen i nederste venstre hjørne af skærmen.
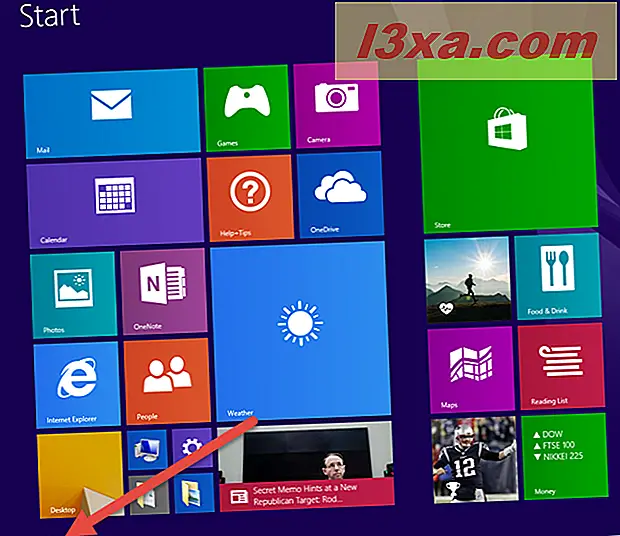
I Apps-visningen skal du kigge efter mappen Windows Tilbehør til højre og derefter til WordPad-genvejen, der findes i denne mappe.
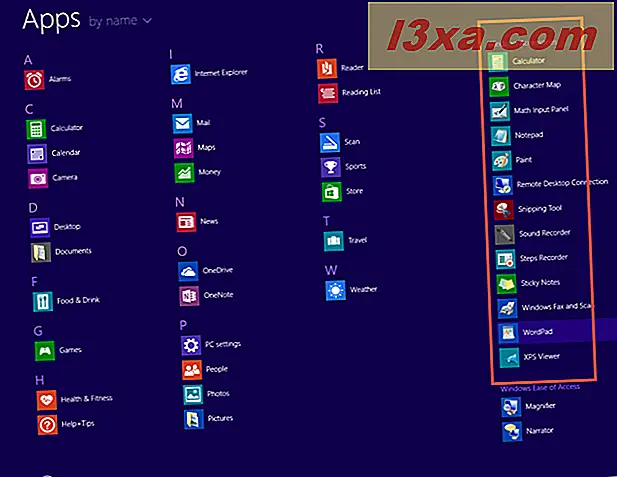
4. Start WordPad ved hjælp af File Explorer eller Windows Explorer
En anden metode er at bruge File Explorer (i Windows 10 og Windows 8.1) eller Windows Stifinder (i Windows 7). Start det og gennemse din computer til drevet, hvor Windows er installeret. Gå derefter til "Program Files \ windows nt \ accessories" og kig efter wordpad.exe .
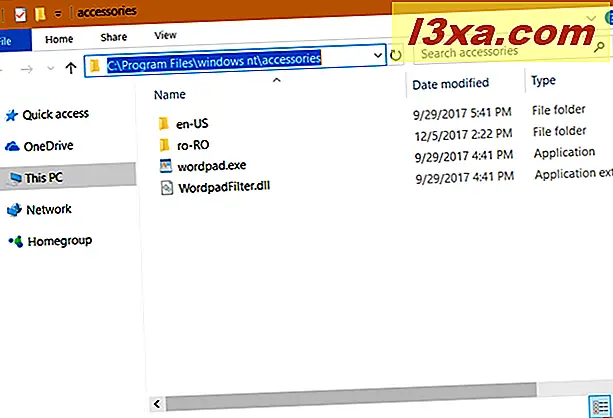
Dobbeltklik på denne fil, og WordPad er startet.
Nyd at bruge WordPad
Nu har du startet WordPad, og du kan bruge den til at redigere eksisterende dokumenter, oprette nye, udskrive dokumenter og så videre. Hvis du vil lære at bruge det, anbefaler vi denne vejledning: Sådan arbejder du med WordPad i Windows.
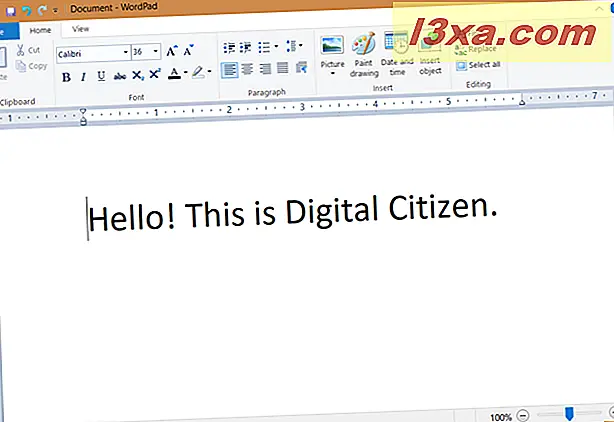
Hvilken metode virker bedst for dig?
Nu kender du mange måder til at starte WordPad desktop app i Windows. Prøv dem og lad os vide, hvilken metode der passer bedst til dig. Kommenter nedenfor og lad os diskutere. Vi ser frem til at have en samtale med dig.