
Hvis du bruger Xbox, Outlook.com, Windows 10, Office 365, Azure eller andre Microsoft-produkter og -tjenester, har du sikkert en Microsoft-konto, du bruger til at logge ind. Du kan kalde det til din Xbox-konto, din OneDrive-konto eller nogle andet navn, men alle er i sidste ende en Microsoft-konto. Hvis du ikke kan logge ind på din konto, fordi du har glemt dit kodeord, skal du gå online og nulstille det. Du kan ikke gøre det fra enheden eller applikationen, hvor du forsøger at bruge den. Sådan ændrer du adgangskoden til din Microsoft-konto:
Hvis du har brug for en genopfriskning på, hvad en Microsoft-konto er, og hvorfor du vil bruge en, skal du læse disse vejledninger:
- Hvad er en Microsoft-konto?
- Skal du bruge en lokal eller en Microsoft-konto i Windows 10?
- Sådan konfigureres totrinsbekræftelse til din Microsoft-konto
Trin 1: Få adgang til Microsoft Password Reset-værktøjet i din yndlingswebbrowser
For at genvinde adgang til dine Microsoft-tjenester og -enheder kan du bruge en hvilken som helst enhed, der er forbundet til internettet, og gå til Microsoft Online Password Reset-værktøjet. Vælg, at du har glemt dit kodeord, og tryk på Næste .

Indtast derefter e-mail-adressen til din Microsoft-konto, og indtast den captcha, der vises på skærmen. Hvis captcha er på to rækker, som i skærmbilledet nedenfor, skal du først skrive de to bogstaver fra den første række og derefter de tre fra den anden række. Tryk derefter på Næste .

Trin 2: Vælg, hvordan du vil have din sikkerhedskode
Du bliver nu bedt om at bekræfte din identitet. Hvis du er en aktiv bruger, har du måske givet Microsoft en alternativ e-mail-adresse, et telefonnummer og / eller en to-trins sikkerhedsverifikationsapp. Hvis du gjorde det, så har du held og nulstiller din Microsoft-adgangskode, det vil være nemt og bare indebære modtagelse og indtastning af en sikkerhedskode. Vælg den metode, du foretrækker for at modtage din sikkerhedskode: e-mail, tekst eller appen (hvis tilgængelig). Til denne vejledning valgte vi e-mail.

For at bekræfte din identitet skal du indtaste den alternative e-mail, du har angivet for din Microsoft-konto (eller dit telefonnummer, hvis du har valgt denne mulighed). Tryk derefter på "Send kode " .

Trin 3: Indtast din sikkerhedskode
Bekræft din alternative e-mail-adresse (eller din telefon, hvis du valgte, at du vil have sikkerhedskoden sendt via en SMS-besked) og find meddelelsen, der indeholder sikkerhedskoden fra Microsoft. Skriv det i dette vindue, og tryk på Næste .

Trin 4: Skift din adgangskode til Microsoft-kontoen
Du kan nu skrive og bekræfte den nye adgangskode, du vil bruge. Når du har skrevet det, skal du klikke eller trykke på Næste .

Microsoft bekræfter, at din konto er blevet genoprettet, og at din adgangskode blev ændret.

Brug den nye adgangskode til at logge ind med din Microsoft-konto, og du er færdig.
Hvad hvis jeg ikke kan få en sikkerhedskode fra Microsoft?
Først dækkede vi den nemme måde at genoprette din Microsoft-kontoadgangskode på: den, hvor du har leveret en alternativ e-mail-adresse, et telefonnummer eller en sikkerhedsapp til tweetrinsbekræftelse. Hvis du ikke gjorde det, er det meget mere kompliceret at nulstille din adgangskode og genoprette din konto. Når du bliver bedt om at bekræfte din identitet, skal du vælge "Jeg har ingen af disse " .

Du bliver bedt om at angive en kontakt-e-mail-adresse, der virker, og som du kan bruge. Giv en anden e-mail-adresse end den af den Microsoft-konto, du forsøger at gendanne, og tryk på Næste .

En bekræftelseskode sendes til den angivne e-mail-adresse. Tjek din email, find koden sendt af Microsoft og skriv den. Tryk derefter på Bekræft .

For at komme tilbage til din Microsoft-konto, bliver du bedt om personlige data som dit navn, fødselsdato og så videre. Udfyld de tilgængelige felter så sandt som muligt, og tryk på Næste .

Så hvis du husker nogle gamle adgangskoder, som du har brugt til denne konto, kan du indtaste dem i de relevante felter (dette er ikke obligatorisk). Vælg også hvilke Microsoft-produkter du har brugt på din konto, og om du har købt noget fra Microsoft (senere bliver du bedt om dine kreditkortoplysninger, hvis du sagde ja). Når du har gennemført alt det, skal du trykke på Næste .
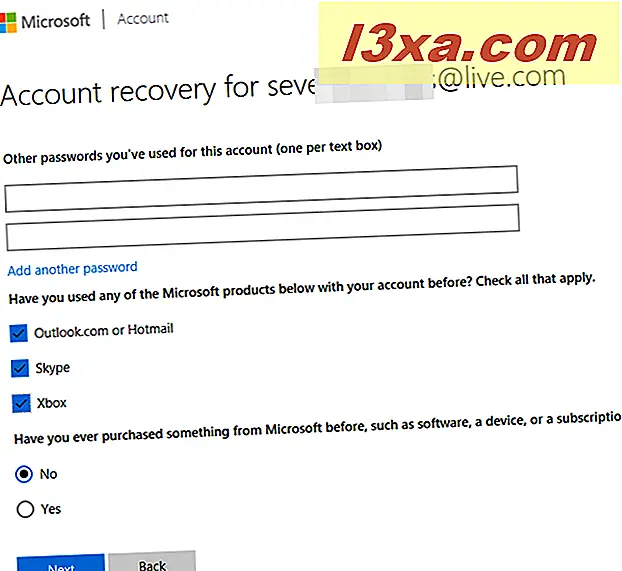
Du bliver bedt om e-mail-adresserne på kontakter, som du for nylig har sendt e-mails til og emnerne for dine nyligt sendte e-mails. Hvis du husker dem, skal du udfylde disse oplysninger. Hvis du ikke gør det, skal du bare trykke på Næste .

Nu bliver du bedt om detaljer fra Skype (hvis du har brugt det). Fuldfør hvad du husker, hvis du gør det, og tryk på Næste .
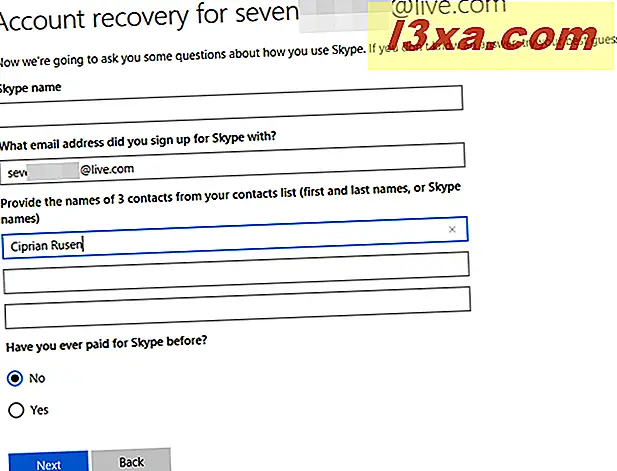
Endelig bliver du bedt om at indtaste navnet på dit kreditkort (hvis du har brugt en på din Microsoft-konto) og andre relaterede oplysninger. Fuldfør dem, hvis du kender dem og tryk på Næste .

Du er nu underrettet om, at dine udfyldte oplysninger er blevet indsendt, og at det normalt tager 24 timer for nogen hos Microsoft at gennemgå dine oplysninger og hjælpe dig med at nulstille adgangskoden.
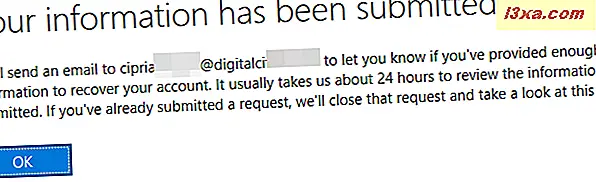
Også ved den kontakt-e-mail-adresse, du har angivet, sendes du en bekræftelsesmeddelelse med dit billetnummer.

Nu er alt hvad du kan gøre, vente på Microsoft for at bekræfte dine oplysninger og komme tilbage til dig.
VIGTIGT: Denne metode til nulstilling af adgangskode virker ikke, hvis du har aktiveret totrinsbekræftelsen. Den første metode skal fungere fint.
Har du formået at nulstille dit Microsoft-adgangskode til din konto?
Som du kan se fra denne vejledning, er det kun nemt at nulstille adgangskoden til din Microsoft-konto, hvis du har givet Microsoft en alternativ e-mail-adresse, et telefonnummer eller en to-trins verifikationsapp. Ellers bliver tingene vanskelige, og det er ikke 100% sikkert, at du vil gendanne din konto. Hvis du har gennemgået denne proces, så lad os vide, hvor godt det fungerede for dig.



