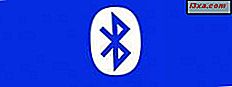I kernen er Windows 10 meget lig Windows 8.1 og Windows 7, selv om det også er meget forskelligt fra ældre operativsystemer som Windows XP. De fleste af de stationære apps, der blev udviklet til Windows 8.1 eller Windows 7, vil sandsynligvis virke lige så godt i Windows 10. På den anden side er det usandsynligt, at apps, der blev udviklet til Windows XP, fungerer godt på Windows 10. Uanset om du har et ældre program, der går ned i Windows 10, og du skal bruge det uanset hvad, du kan prøve at køre det ved hjælp af Windows 10s kompatibilitetsindstillinger. De kan gøre gamle apps til at fungere, selvom apps ikke var designet til at fungere i Windows 10. Læs denne vejledning for at finde ud af, hvad der er at vide om Windows 10s kompatibilitetsindstillinger og hvordan man bruger dem til at køre gamle programmer:
Et ord af forsigtighed
Selv om kompatibilitetsindstillinger er en meget god måde at gøre ældre programmer funktionelle i Windows 10, betyder det ikke, at du skal anvende dem på gamle softwareprogrammer. Det er for eksempel stærkt tilrådeligt, at du ikke anvender kompatibilitetsindstillinger til programmer som gamle antivirus / sikkerhedsprogrammer eller diskhåndteringsværktøjer. Brug af kompatibilitetsindstillinger på software, der beskæftiger sig med sikkerhedsprodukter, kan betyde, at de ikke fungerer fuldt ud, og som sådan kan ikke beskytte dig som de skulle. På samme note betyder brug af kompatibilitetsindstillinger på disksoftwaren, at softwaren ikke fungerer som den skal, hvilket ikke er noget, du vil have til programmer, der beskæftiger sig med så vigtige ting som dine harddiske. For eksempel kan et diskværktøj, der kører i kompatibilitetstilstand, gøre uventede ting som at beskadige harddiskens master boot record.
Sådan kører du Fejlfinding til programkompatibilitet
Den enkleste måde at anvende kompatibilitetsindstillinger på på et ældre program, der ikke fungerer som det skal på din Windows 10-computer, er at køre guiden Programkompatibilitet Fejlfinding .
For at starte det skal du højreklikke eller trykke og holde den eksekverbare fil eller genvej i dit gamle program. Derefter skal du klikke på eller trykke på "Fejlfindingskompatibilitet " i kontekstmenuen.

Fejlfindingsprogrammet Programkompatibilitet kontrollerer automatisk mulige problemer, og det giver dig to muligheder: "Prøv anbefalede indstillinger" og "Fejlfindingsprogram" .

Sådan fungerer kompatibilitetsindstillinger afhængigt af den valgmulighed du vælger:
- "Prøv anbefalede indstillinger" - guiden forsøger at anvende og bruge kompatibilitetsindstillinger, som automatisk vælges af Windows 10. Når du har valgt denne løsning, fortæller guiden hvilke kompatibilitetsindstillinger den har brugt, og lader dig teste programmet for at se, om det nu fungerer. Hvis alt fungerede godt, kan du gemme kompatibilitetsindstillingerne og lukke guiden. Hvis ikke, kan du gå tilbage og prøve forskellige indstillinger, eller du kan rapportere problemet til Microsoft og søge efter en løsning online.

- "Fejlfindingsprogram" - går igennem en kortere eller længere række spørgsmål, der er designet til at hjælpe Windows 10 med at forstå, hvilke problemer der stopper programmet i at fungere korrekt. For eksempel kan du fortælle Windows 10, at "Programmet fungerede i tidligere versioner af Windows, men installerer ikke eller kører nu" eller at "Programmet starter i et lille vindue (640x480 pixel) og vil ikke skifte til fuldskærm" . Baseret på dine svar kan Windows 10s programkompatibilitetsfejlfinding indstille de relevante kompatibilitetsindstillinger, der er nødvendige for dit gamle program for at fungere.

Fejlfinding af programkompatibilitet skal kunne hjælpe dig med at anvende de relevante kompatibilitetsindstillinger, der er nødvendige for næsten ethvert gammelt desktopprogram. Men hvis guiden ikke gjorde jobbet for dig, eller hvis du foretrækker at gøre ting på den gamle måde, kan du også ændre indstillingerne for kompatibilitet manuelt. Læs følgende afsnit i denne vejledning for at se hvordan.
Sådan manuelt ændres kompatibilitetsindstillinger for gamle programmer
Start med at åbne Egenskaberne for dit gamle program. Højreklik eller tryk og hold den på den eksekverbare fil eller i genvejen, og klik derefter på / tryk på Egenskaber.

Gå til fanen Kompatibilitet i programmet Egenskaber . Det skal se ud som skærmbilledet nedenfor.

Den første ting, du får på fanen Kompatibilitet, er en knap, der starter Fejlfinding af programkompatibilitet, som vi allerede har dækket i det forrige afsnit af denne vejledning.

Dernæst er der et afsnit kaldet Kompatibilitetstilstand . Dette lader dig indstille dit gamle program til at køre ved hjælp af indstillinger fra tidligere versioner af Windows. Hvis du ved, at dit gamle program var designet til at arbejde med en bestemt version af Windows, skal du vælge den fra listen.
Windows 10 kan køre dit gamle program i en kompatibilitetsindstilling, der matcher Windows 8, Windows 7, Windows Vista (med eller uden Service Pack 1 og Service Pack 2), Windows XP (med Service Pack 2 eller Service Pack 3), Windows 98 / Windows Me og Windows 95.

Næste afsnit fra fanen Kompatibilitet hedder Indstillinger, og den indeholder andre kompatibilitetsindstillinger, som du kan anvende til dit gamle program, så det kan fungere korrekt, selvom det ikke var designet til at fungere på Windows 10. De tilgængelige kompatibilitetsindstillinger er:
- "Reduceret farvetilstand" - lader dig indstille Windows 10 til kun at bruge et begrænset sæt farver i dit gamle program. Nogle ældre programmer blev designet til at bruge færre farver end dagens apps. Du kan indstille dit gamle program til at køre i "8-bit (256) farve" eller i "16-bit (65536) farve" tilstande.

- "Kør i 640 x 480 skærmopløsning" - kører dit gamle program i et lille vindue med en 640x480 opløsning. Du bør prøve denne kompatibilitetsindstilling, hvis dit gamle programmets brugergrænseflade ikke gengives korrekt og ser dårligt ud på skærmen.

- "Deaktiver visningskalering ved høje DPI-indstillinger" - Slukker automatisk størrelsen af dit gamle program, når der anvendes en stor skrift. Hvis skabelonets skaleringsfunktion fra Windows 10 påvirker måden, hvorpå brugergrænsefladen af dit gamle program bliver gjort, overveje at deaktivere denne indstilling. Dette problem kan forekomme oftere på skærme med høj opløsning, som 4K-skærme.

- "Kør dette program som administrator" - der er nogle ældre programmer, der kræver administrative rettigheder for at kunne fungere korrekt. Kontroller denne kompatibilitetsindstilling for at sikre, at dit gamle program altid kører som administrator.

Den endelige kompatibilitetsmulighed på fanen Kompatibilitet er en knap, der giver dig mulighed for at "Skifte indstillinger for alle brugere" . Hvis du klikker / trykker på den, åbnes det et nyt vindue, hvor du manuelt kan vælge de kompatibilitetsindstillinger, du vil anvende til dit gamle program for alle brugerkonti på din Windows 10-computer. Kompatibilitetsindstillingerne er de samme som dem, vi har talt om tidligere.

Det er alt! Når du er færdig med at forfølge kompatibilitetsindstillingerne for dit gamle program, skal du ikke glemme at klikke eller trykke på knappen Anvend eller OK for at gemme dem.
Konklusion
Selvom du har en ny computer, der kører Windows 10, betyder det ikke nødvendigvis, at du ikke længere kan bruge ældre programmer, der ikke var designet til dette nyere operativsystem. Windows 10 tilbyder en nem at bruge kompatibilitetsfejlfinding og også en række manuelt konfigurerbare indstillinger, som du kan bruge til at gøre dine gamle programmer funktionsdygtige igen. Forhåbentlig vil disse kompatibilitetsindstillinger gøre jobbet for dig. Ellers skal du muligvis forsøge at køre virtuelle maskiner eller installere emuleringsværktøjer for at kunne køre dine gamle programmer eller gamle spil.