
Når du installerer Windows 10 eller sætter det op for første gang, opfordrer operativsystemet dig til at konfigurere og bruge en Microsoft-konto. Under opsætningen kan du dog kun konfigurere en Microsoft-konto. Hvad hvis du skal bruge mere end en Microsoft-konto på din Windows 10-pc? Hvad hvis du vil oprette en ny brugerkonto på din pc ved hjælp af en Microsoft-konto? Hvis du vil tilføje en Microsoft-konto til din Windows 10-computer eller enhed, så er det sådan, det er gjort:
Trin 1. Åbn appen Indstillinger
Det første du skal gøre er at åbne appen Indstillinger. En hurtig måde at gøre er at klikke eller trykke på gearikonet fra startmenuen eller ved samtidig at trykke på tasterne Windows + I på tastaturet.
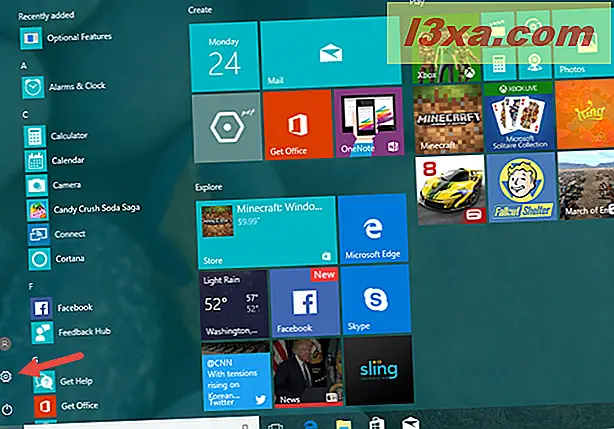
Trin 2. Gå til "Familie og andre mennesker"
Klik på eller tryk på Kontrolfliser i appen Indstillinger .
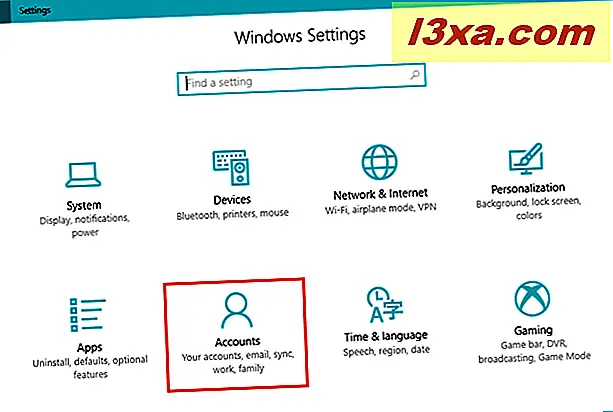
Klik på eller tryk på Familie og andre personer på venstre side af Kontrolpanel.
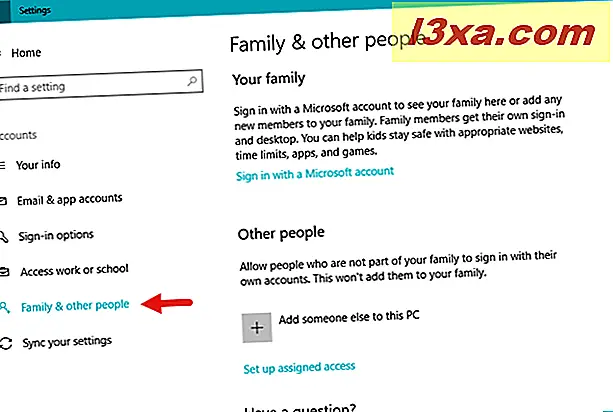
På højre side af vinduet Indstillinger skal du se afsnittet Andre personer .
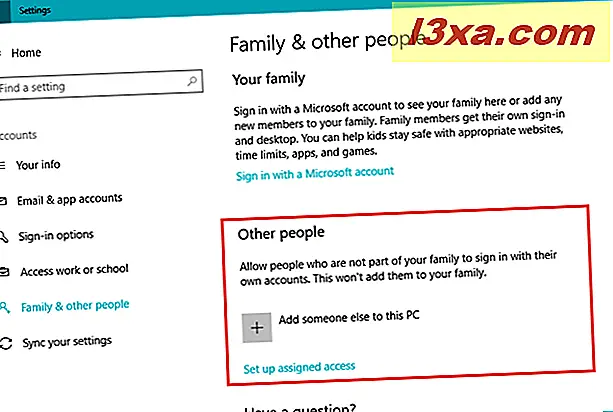
Trin 3. Tilføj en bruger med en Microsoft-konto
I afsnittet Andre personer vil Windows 10 fortælle dig, at du kan "Tillad personer, der ikke er med i din familie, for at logge ind med deres egne konti." Derefter giver den dig et plusknapp kaldet "Tilføj en anden til denne pc." Klik eller tryk på den.
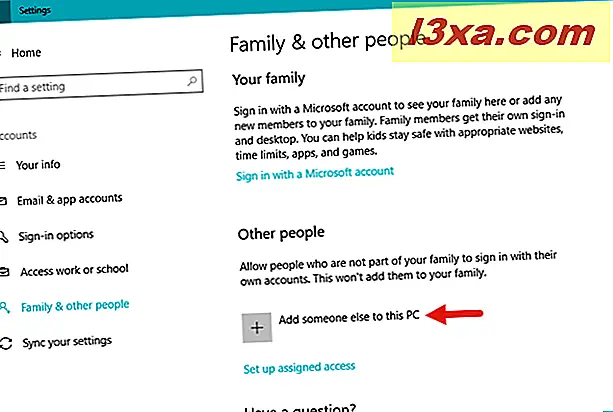
Windows 10 åbner et nyt dialogvindue, hvor du bliver bedt om at "indtaste e-mail eller telefonnummer for den person, du vil tilføje." Her skal du indtaste detaljerne i den nye brugers Microsoft-konto. Windows 10 forklarer også, at hvis den person, du vil tilføje, allerede bruger Windows, Office, Outlook.com, OneDrive, Skype eller Xbox, kan du indtaste e-mail eller telefonnummer, som de bruger til at logge ind på disse Microsoft-tjenester.
Indtast e-mail eller telefonnummer og klik / tryk på knappen Næste .
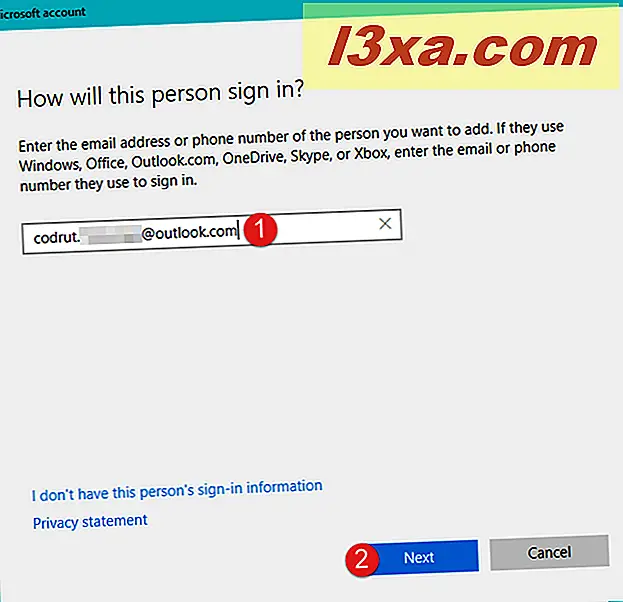
Windows 10 fortæller dig, at du er "god at gå!" og for at logge ind første gang, skal den nye bruger med den Microsoft-konto, du lige har oprettet, være forbundet til internettet. Klik eller tryk på Afslut .
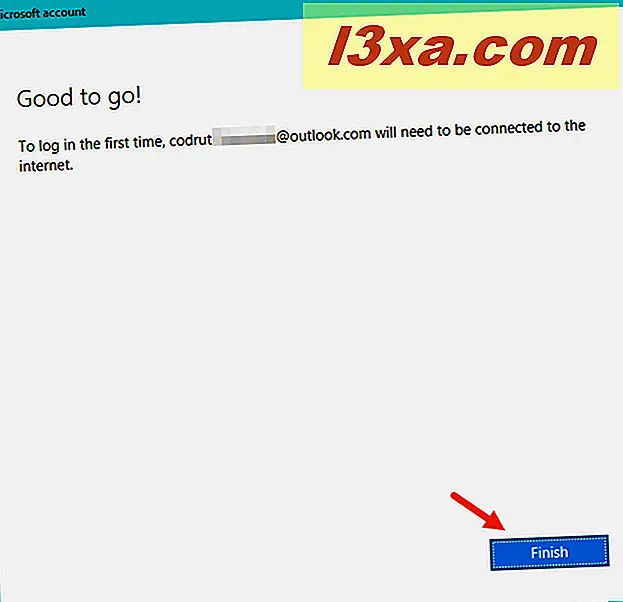
Trin 4. Log ind ved hjælp af den Microsoft-konto, du har tilføjet
Log ud fra din brugerkonto og log ind ved hjælp af den Microsoft-konto, som du lige har tilføjet til Windows 10. Du skal indtaste Microsofts adgangskode og klikke eller trykke på pilen Send ud for password-feltet.
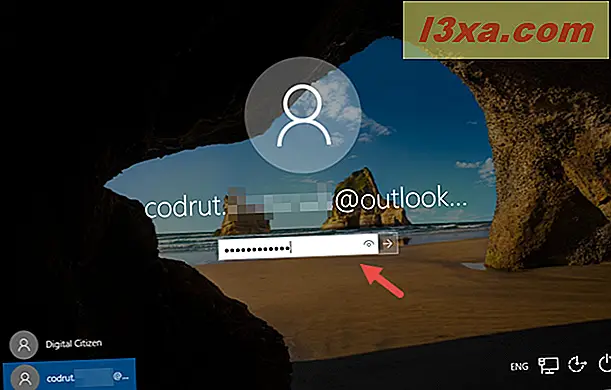
Vent et par sekunder eller minutter, for Windows 10 at konfigurere det nye brugerkonto miljø.
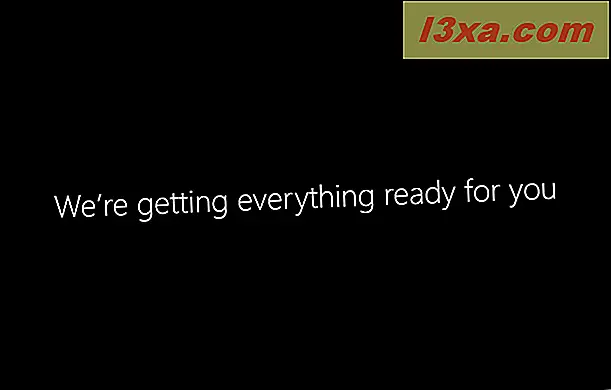
Når du er færdig, spørger Windows 10, om du vil oprette og bruge en PIN-kode til at logge ind, i stedet for at skulle indtaste din Microsoft-kontoadgangskode hver gang. Hvis du vil gøre det, skal du klikke eller trykke på Næste . Ellers skal du klikke / trykke på "Spring over dette trin" nederst på venstre side af skærmen.
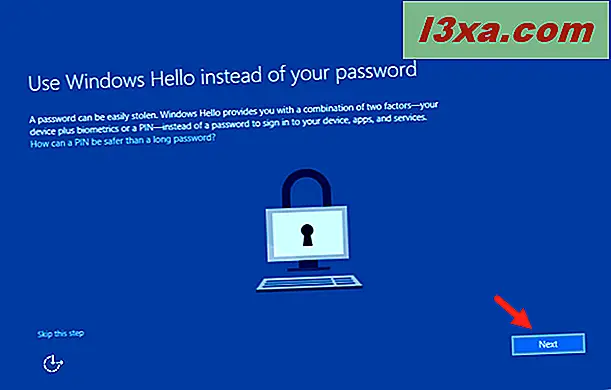
Hvis du vælger at oprette en pinkode, skal du indtaste den to gange, i de relevante felter og derefter klikke på / trykke på OK .
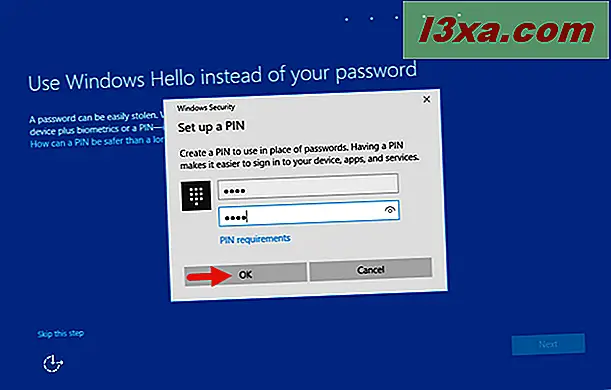
Endelig siger Windows 10, at alle dine nye dokumenter og billeder bliver gemt til OneDrive som standard. Hvis du er okay med det, skal du klikke på / trykke på Næste . Hvis du vil have disse filer gemt på din pc som standard, skal du klikke eller trykke på linket "Gem nye filer kun til denne pc som standard", nederst til venstre på skærmen.
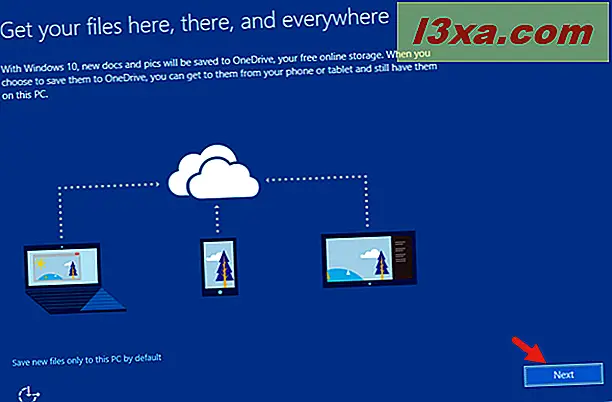
Uanset hvad, nu er du færdig. Windows 10 indlæser skrivebordet, og du kan begynde at bruge den nye brugerkonto, som du har konfigureret ved hjælp af en Microsoft-konto.
Konklusion
Nu hvor du har set, hvor nemt det er at tilføje en ny brugerkonto ved hjælp af en Microsoft-konto på din Windows 10-pc, før du lukker denne artikel, skal du føje vores nysgerrighed: bruger du Microsoft-konti på dine Windows 10-enheder eller foretrækker du bruger lokale offline-konti? Hvorfor? Lad os vide i kommentarerne nedenfor.



