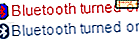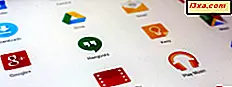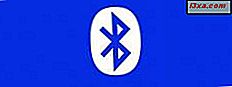
Bluetooth er et stort emne på vores hjemmeside, da mange mennesker søger efter en god guide til, hvordan de forbinder deres computere med andre Bluetooth-enheder som f.eks. Mobiltelefoner (smart eller ej), konsoller (PSP) eller musikafspillere. Vi havde en gammel selvstudium, som, selvom den havde til formål at være komplet, lykkedes det ikke at hjælpe mange mennesker. Derfor besluttede vi at opdatere det, så det fungerer sammen med de nyeste enheder og også lave en mini-serie af artikler, der dækker flere Bluetooth-enheder og scenarier. Dette er den første artikel om Bluetooth-forbindelser, der viser, hvordan du installerer og konfigurerer Bluetooth, parrer din computer med en mobiltelefon, sender eller modtager filer, og hvordan du fjerner en Bluetooth-parring.
Forudsætninger for en god Bluetooth-forbindelse
Selv om Bluetooth er en bred spredningsteknologi, betyder det ikke, at du får en fejlfri oplevelse, når du tilslutter enheder som din bærbare computer og din mobiltelefon. Du skal være opmærksom på mange detaljer:
- Installer drivere til din Bluetooth-adapter på din computer. Hvis du har en bærbar computer eller netbook, skal du kontrollere, at din model har Bluetooth-understøttelse. Mange bærbare computere har ikke støtte til denne teknologi. Windows skal kunne identificere din Bluetooth-adapter og installere drivere til den via Windows Update. Hvis det ikke kan, skal du sørge for at installere driverne til det fra webstedet til din computers producent eller fra disken med drivere, der leveres sammen med computeren. Hvis du har en stationær computer, skal du først købe en USB Bluetooth-adapter, som denne: Kinivo BTD-400 Bluetooth 4.0 USB-adapter.
- Installer de nyeste drivere til din telefon på din computer. Selvom manglen på disse drivere ikke påvirker evnen til at overføre filer via Bluetooth, kan installation af dem hjælpe med at sikre, at alle funktionaliteter virker som forventet. Drivere til telefoner er generelt inkluderet i pc-suiter oprettet af mobiltelefonproducenter (for eksempel: Nokia Ovi Suite, Sony Ericsson PC Suite, Motorola Phone Tools eller Samsung PC Studio).
- Tænd Bluetooth både på din telefon og din computer. På din computer finder du en knap / switch eller en kombination af taster ( Fn- tast plus noget andet) for at tænde Bluetooth-funktionen. Nogle laptopproducenter komplicerer ting yderligere ved ikke at levere sådanne knapper og kræver at du bruger deres brugerdefinerede software til at aktivere denne funktionalitet. For eksempel på Sony Vaio-computere kan du kun aktivere Bluetooth fra det VAIO Smart Network- værktøj, de leverer. Når Bluetooth er tændt, vil du se dens ikon på proceslinjen, som vist på skærmbilledet nedenfor.
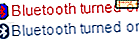
Hvis du ejer en smartphone, skal du også læse denne vejledning: Tilslutning af smartphones til din pc via Bluetooth Device Control . Nogle af knapperne og mulighederne, der præsenteres i denne vejledning, gælder hovedsagelig for normale telefoner, uden nogen avancerede behandlingsfunktioner. For smartphones kan proceduren variere meget i forhold til denne vejledning, og den anden vejledning, vi anbefaler, er tættere på den egentlige oplevelse.
Tillad og konfiguration af Bluetooth-forbindelser på din computer
Nu da det første sæt forudsætninger er opfyldt, er det tid til at konfigurere Bluetooth på din computer. Klik på den lille pil i meddelelsesområdet for at afsløre et helt sæt ekstra ikoner. Højreklik derefter på Bluetooth-ikonet, og klik på Åbn indstillinger .
 BEMÆRK: Hvis du vil have dit Bluetooth-ikon vist i meddelelsesområdet, så du ikke behøver at klikke på pilen først, skal du tjekke denne vejledning: Sådan tilpasses meddelelsesområdet.
BEMÆRK: Hvis du vil have dit Bluetooth-ikon vist i meddelelsesområdet, så du ikke behøver at klikke på pilen først, skal du tjekke denne vejledning: Sådan tilpasses meddelelsesområdet. I Bluetooth-indstillingerne skal du først gå til fanen Indstillinger og kontrollere følgende indstillinger: Tillad Bluetooth-enheder at finde denne computer, Tillad Bluetooth-enheder at oprette forbindelse til denne computer, Advarer mig, når en ny Bluetooth-enhed vil oprette forbindelse, og Vis Bluetooth-ikonet i meddelelsesområdet.

Nu skal du gå til fanen Del og sørge for, at en anden indstilling er markeret: "Tillad, at eksterne enheder kan gennemse, sende og modtage billeder, musik og andre filer." Du kan også ændre standardmappen til at gemme modtagne filer, hvis du klikker på Gennemse .

Sørg for at du ikke springer over nogen af de ovennævnte indstillinger. Hvis du har tjekket alt, har du mindre sandsynlighed for senere problemer.
Parring af din computer med din mobiltelefon
Hvis du har gjort alle de trin, der er nævnt i afsnittene ovenfor, er det tid til at parre din computer og din mobiltelefon. Denne proces kan startes både fra din computer og din telefon. Til denne vejledning vælger jeg at starte parringen fra din computer.
Gå først til panelet Enheder og printere ved at klikke på genvej i startmenuen . Klik derefter på knappen "Tilføj en enhed" .
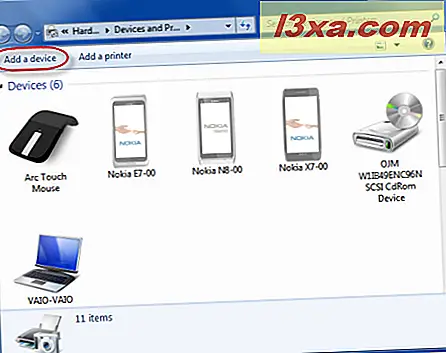
Dette starter guiden "Tilføj en enhed", som automatisk scanner efter nye enheder, herunder Bluetooth-enheder. Efter nogle sekunder skal din telefon vises på listen over tilgængelige enheder. Hvis det ikke gør det, skal du sørge for, at Bluetooth er aktiveret på telefonen, og telefonen er indstillet som opdaget.
Vælg din telefon, og klik på Næste .

Guiden viser en kode, som du skal skrive på din mobiltelefon, så parringen er afsluttet.

På din mobiltelefon meddeles, at din computer ønsker at oprette forbindelse via Bluetooth. Tryk på OK, og skriv derefter koden.
Når koden er indtastet, oprettes parringen, og Windows søger automatisk efter drivere til din mobiltelefon og installerer dem derefter. Hvis du har fulgt vores trin for trin tilgang, er driverne allerede installeret, og der burde ikke være problemer.
BEMÆRK: I nogle mobiltelefoner og computerkombinationer kan det ske, at koden allerede er vist af mobiltelefonen, og du bliver bedt om at bekræfte, om parringen skal gøres. Bekræft dette, og parringen vil ske uden at du behøver at skrive koden.
Derefter bliver du informeret om, at enheden er blevet tilføjet til din computer. Klik på Luk, så du kan flytte til overførsel af filer mellem enheder.

Send en fil fra din computer til en mobiltelefon
For at sende en fil fra en computer til din telefon skal du højreklikke på Bluetooth-ikonet, der findes i meddelelsesområdet på din proceslinje. Vælg Send en fil i menuen Højreklik.
 BEMÆRK: Afhængigt af model (r) på din bærbare computer og telefon kan alternativet Send en fil mangle. Hvis det er tilfældet, skal filoverførslen påbegyndes forskelligt fra det såkaldte Bluetooth Device Control panel. Du kan finde en detaljeret vejledning om det her: Tilslutning af smartphones til din pc via Bluetooth Device Control.
BEMÆRK: Afhængigt af model (r) på din bærbare computer og telefon kan alternativet Send en fil mangle. Hvis det er tilfældet, skal filoverførslen påbegyndes forskelligt fra det såkaldte Bluetooth Device Control panel. Du kan finde en detaljeret vejledning om det her: Tilslutning af smartphones til din pc via Bluetooth Device Control. Guiden over Bluetooth-filoverførsel åbnes og viser listen over Bluetooth-enheder, som din computer er parret til. Vælg den telefon, som du vil sende filen til, og klik derefter på Næste .

Du bliver bedt om at vælge den fil, du vil sende. Gennemse din computer og vælg filen. Klik derefter på Næste .
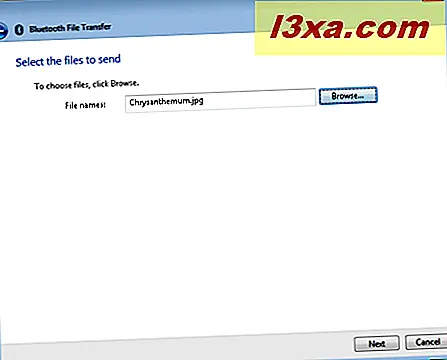 BEMÆRK: Hvis du vil sende mere end en fil, skal du trykke på og holde Ctrl- tasten nede på tastaturet, mens du bruger musen til at vælge de filer, du vil overføre.
BEMÆRK: Hvis du vil sende mere end en fil, skal du trykke på og holde Ctrl- tasten nede på tastaturet, mens du bruger musen til at vælge de filer, du vil overføre. På din telefon bliver du muligvis bedt om at bekræfte overførslen, inden den starter. Hvis det er tilfældet, lad så overførslen starte. Denne adfærd er forskellig mellem telefonmodeller.
Vent til overførslen er færdig.

Når du er færdig, bliver du underrettet. Klik på Afslut .

Modtagelse af en fil fra din mobiltelefon på din computer
For at modtage en fil til din computer fra din telefon, skal du først højreklikke på Bluetooth-ikonet i meddelelsesområdet på din proceslinje. Vælg Modtag en fil i menuen Højreklik. Dette skal gøres inden starten af overførslen fra din mobiltelefon.
 BEMÆRK: Afhængigt af model (r) på din bærbare computer og telefon, kan Modtag en fil valgmulighed mangle. Hvis det er tilfældet, skal filoverførslen påbegyndes forskelligt, og den styres af den funktionalitet, der er inkluderet i Bluetooth Device Control panel. Du kan finde en detaljeret vejledning om det her: Tilslutning af smartphones til din pc via Bluetooth Device Control.
BEMÆRK: Afhængigt af model (r) på din bærbare computer og telefon, kan Modtag en fil valgmulighed mangle. Hvis det er tilfældet, skal filoverførslen påbegyndes forskelligt, og den styres af den funktionalitet, der er inkluderet i Bluetooth Device Control panel. Du kan finde en detaljeret vejledning om det her: Tilslutning af smartphones til din pc via Bluetooth Device Control. Guiden Bluetooth File Transfer åbnes og informerer dig om, at den venter på en forbindelse. Efter dette trin (og kun efter dette trin) kan du gå til din telefon og starte overførslen.

På din mobiltelefon skal du vælge de filer, du vil overføre, og derefter sende dem via Bluetooth. Når du bliver spurgt til hvilken enhed der skal sendes, skal du vælge din computer og bekræfte dit valg.
Overførslen starter automatisk, uden at du behøver at foretage klik på din computer.

Når overførslen er færdig, vises et resumé. Du bliver også spurgt om, hvor du skal gemme filerne. Klik på Gennemse og vælg en ny placering, hvis det er hvad du har brug for. Når du er færdig, klik på Udfør .

Filerne er nu tilgængelige på din computer.
Fjernelse af parring mellem din computer og din mobiltelefon
Hvis du ikke længere skal bruge parringen etableret mellem din computer og en mobiltelefon, kan du fjerne den fra panelet Enheder og printere .
Åbn først dette panel ved at klikke på genvej i Start-menuen . Vælg derefter telefonen og højreklik på den. Vælg "Fjern enhed" i menuen.

Du bliver bedt om at bekræfte fjernelsen. Klik på Ja .

Der vises et fremskriftsvindue, som kun skal vare nogle få sekunder.

Når fjernelsesprocessen er færdig, går vinduet væk af sig selv, og du vender tilbage til panelet Enheder og printere .
Konklusion
Som du kan se, er det ikke så nemt at sende eller modtage filer via en Bluetooth-forbindelse, som det skulle være, og der kan opstå problemer. Også denne vejledning gælder ikke for alle kombinationer af enheder. Derfor beder vi dig om at vente på flere artikler om emnet. Vi vil gøre vores bedste for at give så meget hjælp som muligt.