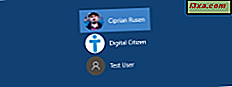
De fleste mennesker er ikke de eneste brugere af deres computere og enheder. Uanset om du har en lillebror eller en lille søster, eller en af dine bedsteforældre ønsker at opleve den nye verden af teknologi, fordi de ikke er bekendt med disse enheder, kan de medføre reel skade på dit operativsystem. Til denne situation og mange andre omstændigheder giver Windows 10 dig mulighed for at oprette en separat brugerkonto for hver bruger, så hver har deres filer, indstillinger og apps. Hvis din Windows 10-computer har flere brugerkonti på det, kan du skifte mellem brugerkonti på blot et par sekunder:
1. Sådan skifter du mellem brugerkonti, mens du er på login-skærmen
Hvis du lige har startet din Windows 10-pc eller -enhed, er det første, du ser, påmeldingsskærmen. Hvis du allerede er logget ind, kan du også trykke på Windows + L på tastaturet for at låse Windows 10 og derefter klikke eller trykke på låseskærmen for at få vist login-skærmen. Windows 10 indlæser som standard den seneste brugerkonto, der blev brugt til at logge ind. Listen over tilgængelige brugerkonti vises i nederste venstre hjørne af skærmen.

I denne liste skal du klikke eller trykke på den brugerkonto, du vil skifte til, og derefter indtaste loginoplysningerne. Windows 10 anmoder om det sidste, der blev brugt til at logge ind: adgangskoden, pinkoden eller billedadgangskoden.

Hvis du skal ændre tilmeldingsmetoden, skal du klikke på eller trykke på "Log på indstillinger " og derefter trykke på den metode, du vil bruge. Indtast derefter de nødvendige oplysninger for at logge ind.

Hvis du vil vide, hvordan du opretter og logger ind med en pinkode eller et billedadgangskode, skal du læse denne artikel: Sådan oprettes og logges med en pinkode eller et billedadgangskode i Windows 10.
2. Sådan skifter du mellem brugerkonti fra startmenuen
Hvis du allerede har logget ind på Windows 10, kan du ændre brugerkontoen ved hjælp af Start-menuen . Klik eller tryk på knappen Start med Windows-logoet på den for at åbne startmenuen .

Klik derefter på eller tryk på symbolet / billedet af din brugerkonto, og en menu vises. Der skal du vælge den brugerkonto, du vil skifte til.

Du bliver taget til login-skærmen, hvor brugeren du valgte er indlæst. Indtast de relevante loginoplysninger, og du er i. Du kan skifte mellem tilmeldingsindstillinger ved at klikke på eller trykke på "Log på indstillinger" og derefter vælge den indstilling, du vil bruge.
3. Sådan skifter du mellem brugerkonti ved hjælp af Windows + L
Hvis du allerede har logget ind på Windows 10, kan du skifte brugerkonto ved samtidig at trykke på tasterne Windows + L på tastaturet. Når du gør det, er du låst fra din brugerkonto; Du er vist Lås skærm tapet.

Klik eller tryk på et vilkårligt sted på skærmen, og du får vist loginskærmen. Vælg den konto, du vil bruge, og indtast loginoplysningerne. Du kan skifte mellem tilmeldingsindstillinger ved at klikke eller trykke på "Log på indstillinger" og derefter vælge, hvad du vil bruge.
4. Sådan skifter du mellem brugerkonti ved hjælp af CTRL + ALT + DELETE
Denne metode virker kun, når du er logget ind med en brugerkonto, og du vil skifte til en anden konto. Tryk først på CTRL + ALT + Delete-tasterne på tastaturet. Der vises en ny skærm med nogle få muligheder lige i midten. Klik eller tryk på "Skift bruger", og du bliver taget til login-skærmen.
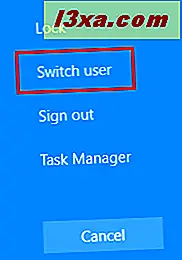
Vælg den brugerkonto, du vil bruge, og indtast de relevante loginoplysninger. Du kan skifte mellem tilmeldingsindstillinger ved at klikke eller trykke på "Log på indstillinger" og derefter vælge den indstilling, du vil bruge.
5. Sådan skifter du mellem brugerkonti ved hjælp af ALT + F4
Denne metode virker kun, når du er logget ind med en brugerkonto, og du vil skifte til en anden konto. Først skal du gå til skrivebordet og sørge for at ingen apps åbnes og vises på skærmen. Alle dine apps skal minimeres, eller slutresultatet lukker du dine åbne apps, en efter en. Derefter, efter at alle apps er minimeret eller lukket, skal du samtidig trykke på ALT + F4 tasterne på tastaturet.
Vinduet Luk Windows- vinduet vises. Klik her på knappen "Luk ned", og en liste vises med andre muligheder. Vælg "Skift bruger" og tryk på OK .

Login skærmen vises. Vælg den brugerkonto, du vil bruge, indtast de relevante loginoplysninger, og du er i. Du kan skifte mellem loginindstillinger ved at klikke på eller trykke på "Log på indstillinger" og derefter vælge den indstilling, du vil bruge.
6. Sådan skifter du mellem brugerkonti, mens du bliver bedt om et billedadgangskode
Hvis den seneste brugerkonto, der er logget ind på din Windows 10-computer eller enhed, brugte et billedadgangskode, når du er på login-skærmen, kan du se den brugerkonto og billedet der bruges som adgangskode.
Under brugerkontonavnet har du to links: en til adgang til andre tilmeldingsmuligheder for den samme brugerkonto og en til at skifte brugeren.

Klik eller tryk på "Skift bruger", og derefter vises en liste med alle brugerkonti, der findes på din Windows 10-computer eller enhed. Klik eller tryk på den bruger, du vil skifte til.

Derefter bliver du bedt om at indtaste loginoplysningerne, der tidligere blev brugt til den konto: adgangskoden, pinkoden eller billedadgangskoden.
Har du brug for at vide mere om brugerkonti i Windows?
Hvis du vil lære mere om brugerkonti i Windows, anbefaler vi forskellene mellem Microsoft-konti og lokale konti, hvordan du tilpasser dem og så videre. Vi anbefaler følgende vejledninger:
- Enkle spørgsmål: Hvad er en brugerkonto eller et brugernavn i Windows?
- Skal du bruge en lokal eller en Microsoft-konto i Windows 10?
- 3 måder at ændre typen af en brugerkonto (Standard eller Administrator) i Windows
- Sådan ændres adgangskoden til din brugerkonto i Windows 10
- Sådan slettes brugerkonti i Windows
Konklusion
Nu kender du alle de metoder, vi er opmærksomme på for at ændre den signerede bruger, i Windows 10. Prøv dem og brug dem, du foretrækker. Hvis du har nogle forslag, spørgsmål eller problemer, tøv ikke med at bruge nedenstående kommentarformular.



