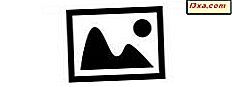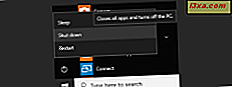Med Windows Media Player 12 kan du konsolidere din musiksamling ved at rippe alle dine cd'er og gemme hver sang til dit bibliotek . Dette sparer dig for den trængsel at udskifte cd'er og lader dig spille en sang fra din samling på forespørgsel. Windows Media Player 12 gør denne proces endnu nemmere på dig ved automatisk at hente albumoplysningerne før du ripper, herunder albumart, kunstnernavn, albumår, spornavne og andre oplysninger. Dette giver dig mulighed for hurtigt at organisere hele din musiksamling med blot et par klik. I denne artikel vil jeg vise dig denne proces i detaljer.
Det er enkelt at importere sange i dit bibliotek fra cd'er ("ripping") med Windows Media Player 12. Start med at indsætte en lyd-cd i din computers diskdrev. Vent nogle få sekunder for din computer til at genkende disken og klik på cd-ikonet i navigationsruden til venstre. Bemærk, at hvis Windows Media Player 12 ikke har hentet albumoplysningerne endnu, vises det simpelthen som 'Ukendt album' ved siden af et generisk diskikon.
Trin 1: Hent medieoplysninger
Før du ripper dine sange ind i Windows Media Player 12, er det bedst at hente medieoplysningerne. Dette hjælper dig med at organisere dine sange, før de importeres og sparer dig for at skrive i de relevante detaljer en efter én. Windows Media Player 12 forespørger sine egne databaser for automatisk at trække alle albumoplysningerne, før du ripper, så alt bliver sorteret til det rigtige sted, når du importerer.
Begynd ved at højreklikke på standardalbummet for album og klikke på "Find albumoplysninger" . Bemærk: Windows Media Player 12 kan automatisk hente oplysningerne, eller det kan allerede gemmes på din computer. Hvis ja, fortsæt og spring over dette trin.
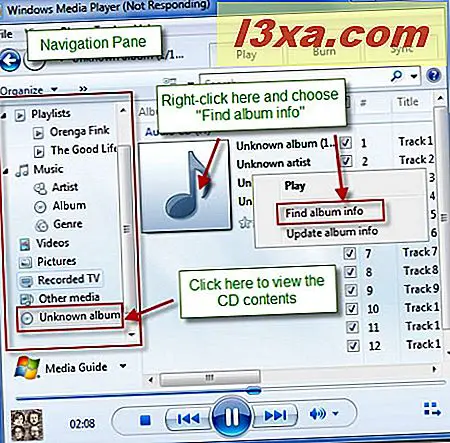
Når vinduet 'Find albumoplysninger' dukker op, skal du vælge det bedste match fra listen og klikke på Næste .
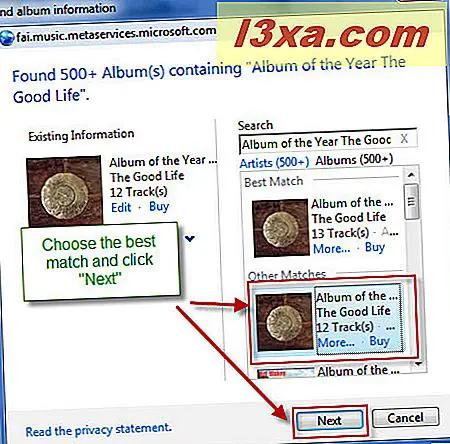
Kontroller, at sporlisterne er korrekte, og klik på Udfør .
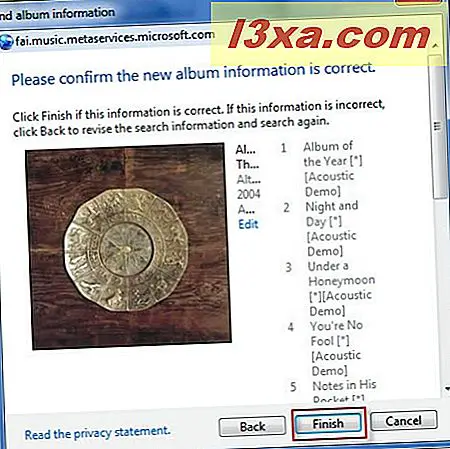
Windows Media Player 12 tilføjer albumoplysningerne til dit bibliotek automatisk.
Trin 2: Vælg Ripindstillinger
Når du importerer sange til Windows Media Player 12, er det vigtigt at vælge de ideelle rip-indstillinger. Rip-indstillinger refererer til komprimeringstype og lydkvalitet af sangene, når de gemmes på harddisken. Som en generel tommelfingerregel er jo højere lydkvalitet, desto større er filstørrelsen. Nøglen er at finde en balance mellem de to.
Som standard ripper Windows Media Player 12 to.wma format med cd-kvalitetskodning. Du kan dog ønske at ændre rip-indstillingerne afhængigt af dit foretrukne format eller den enhed, du har til hensigt at synkronisere din musik med. For at gøre dette skal du klikke på 'Rip settings' og vælge 'More options' . Hvis du ikke kan se disse knapper, skal du udvide dit Windows Media Player 12-vindue vandret, indtil de vises.
Når du vælger mellem .mp3 og.wma, kan du ikke rigtig gå galt. Ved højere bitrate er forskellene i lydkvalitet ikke-eksisterende for alle, men de mest kræsne ører, og flere og flere bærbare enheder understøtter et bredere udvalg af lydfilformater (inklusive både .mp3 og .wma). Det skal bemærkes, at .mp3 generelt er meget mere universelt understøttet filtype than.wma. .Wma-filer afspilles f.eks. Ikke på iPods og andre Apple-enheder. For mere information om det store univers af filformater, se denne funktion fra Webmonkey, Wired's søsterpublikation. Artiklen er lidt dateret, men det er en god introduktion til de mest populære lydformater.
Bemærk: Som du kan se, er der et par muligheder, der er tilgængelige fra rullemenuen. Disse er de samme muligheder, du vil se, når du klikker på 'Flere indstillinger' .
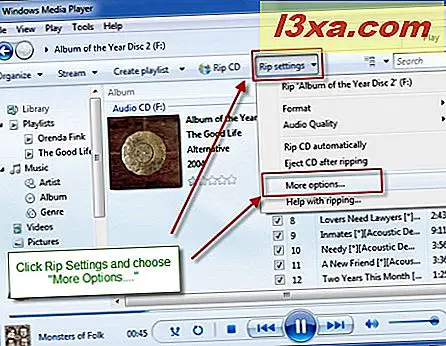
I indstillingsvinduet ses alle rip-indstillingerne. Du kan ændre formatet ved at klikke på rullemenuen. For at justere lydkvaliteten skal du flytte skyderen til venstre eller højre. Medmindre du er meget stram på diskplads, anbefaler vi at vælge en 192 Kbps bitrate i det mindste, ellers begynder du at opleve mærkbart tab i lydkvalitet.
Bemærk, at i afsnittet 'Rip settings' er der mulighed for at 'Rip CD automatisk' . Når denne boks er markeret, importerer Windows Media Player 12 automatisk alle sangene baseret på de indstillinger, du har valgt i trin 1 og 2, når du indsætter en disk. CD'er, du allerede har importeret, vil dog ikke blive rippet.
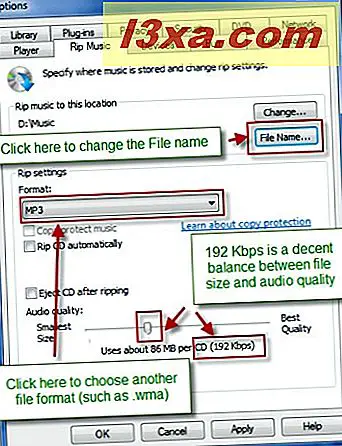
Du kan også ændre, hvordan Windows Media Player 12 formaterer filnavne. Dette påvirker ikke, hvordan dine sange vises i biblioteket, da Windows Media Player 12 organiserer og viser sange afhængigt af deres integrerede sporoplysninger. Den eneste gang, du rent faktisk vil se filnavnet på dine sange, er, når du ser det i Windows Stifinder eller på en enhed, der ikke kan læse sporoplysningerne.
Når du klikker på 'Filnavn', bliver du bragt til vinduet 'Filnavn' . Her ses en liste med detaljer. Markér afkrydsningsfeltet ud for elementet for at inkludere det i filnavnet. Fjern markeringen for at udelade den. Du kan også arrangere rækkefølgen, hvor detaljerne vises, samt hvad der adskiller hver detalje. I dette eksempel kan du se fra eksempelvisningen, at filnavnet vil være 'Spornummer - Artist - Sangtitel' . Så for den cd, vi ripper, bliver det '01 - Det Gode Liv - Årets Album ', '02 - Det Gode Liv - Nat og Dag' osv. Når du er færdig, skal du klikke på OK .
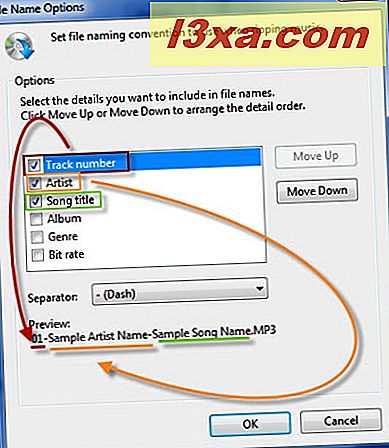
De bedste filnavn muligheder, der skal bruges, afhænger i høj grad af det system, du bruger til at organisere dine sange på harddisken. Hvis du f.eks. Holder alle dine sange i en mappe, kan du vælge Artist - Album - Spornummer - Sangtitel, så du hurtigt kan sortere album og kunstnere. Hvis du holder hvert album i en separat mappe, kan du måske gøre 'Spor nummer - Artistnavn - Spor' -titel, så det er lettere at sætte album i den rigtige afspilningsrækkefølge. Uanset hvilken fil navngivning ordning du kommer med, er det bedst at holde det konsekvent, så du nemt kan organisere dine lydfiler.
Trin 3: Rip dine sange
Når du har konfigureret dine rip-indstillinger, er du klar til at importere dine sange til dit bibliotek . Når du har udført trin 1 og 2, kan du gå videre og springe direkte til dette trin for efterfølgende cd'er.
Du kan vælge hvilke sange du vil rive. Markér afkrydsningsfeltet ud for en sang for at inkludere det og fjern markeringen for at udelade det. Markér boksen øverst for at vælge alle sangene. Endelig, når du er klar til at importere de valgte sange, skal du klikke på 'Rip CD' .
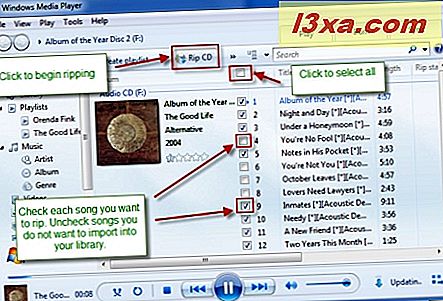
Når ripet begynder, skifter 'Rip CD'- knappen til ' Stop rip ' . Klik kun på dette, hvis du vil annullere rip. Du kan også se rippe fremgangen til højre for hver sang.
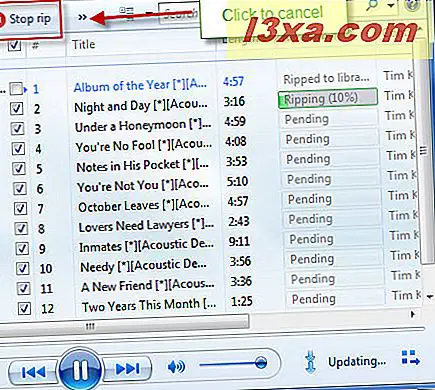
Da hver sang er rippet, bliver den automatisk tilføjet til dit bibliotek . Du kan se din Library opdatering i realtid, hvis du vil, ved at navigere til den relevante visning i dit Player Library . Når rip er færdig, er du fri til at skubbe din cd ud.
Bemærk! Selvom du frit kan navigere i biblioteket og afspille sange, mens en cd ripper, har der været nogle rapporter om rip-fejl, der opstår ved afspilning af sange, mens en cd importeres. For at undgå rip-fejl kan du måske afstå fra at afspille nogen sange, indtil ripningen er færdig, for at undgå rip-fejl på grund af, at dit system bliver overdrevent svækket med yderligere processer og mulige bugs i Windows Media Player 12.
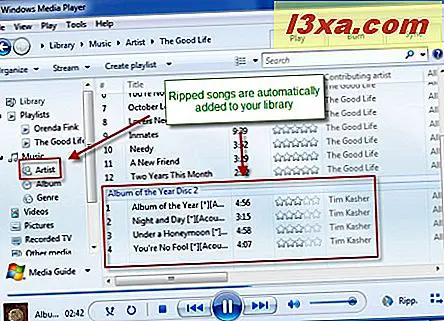
Konklusion
Der har du det. Med disse tre nemme trin kan du medbringe alle dine cd'er i en konsolideret samling. Når du har valgt dine indstillinger i trin 1 og 2, kan du importere dine cd'er i et enkelt trin, så alle dine sange er altid lige ved hånden. Tjek nogle af de relaterede artikler for flere tip om, hvordan du får mere ud af Windows Media Player 12.