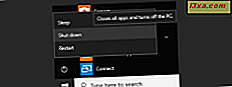Hvis du bruger Windows, kan du hver gang du tilslutter en medieenhed som et hukommelseskort, en USB-hukommelse eller en ekstern harddisk, se et automatisk afspilningsvindue og bede dig om at vælge, hvad du vil gøre. Hvis du vil vide, hvad AutoPlay er, hvorfor det er nyttigt, hvordan du personliggør det eller hvordan du deaktiverer det, læs denne vejledning:
Hvad er AutoPlay i Windows?
Hver gang du tilslutter en eller anden form for medier til din Windows-computer eller enhed, kan du som en USB-hukommelse se en hurtig og bede dig om at vælge, hvad du vil gøre. Sådan ser det ud i Windows 10.
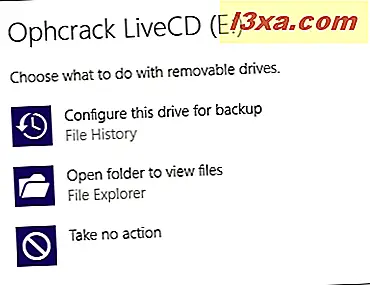
I Windows 7 ser denne prompte meget anderledes ud.

I Windows 8.1 svarer prompten meget til det, du ser i Windows 10.

Denne prompte hedder AutoPlay, og den vises til alle slags medieenheder: flytbare drev (USB-hukommelsesstik, eksterne harddiske), hukommelseskort, dvd'er, cd'er, Blu-Ray-diske, installationsdiske med software og spil og enheder som f.eks. smartphones, der er tilsluttet din Windows-computer eller enhed via USB.
De muligheder, du ser i AutoPlay-prompten, er forskellige mellem Windows-versioner, og de afhænger af de apps, du har installeret, og hvilke typer medier du bruger. For eksempel når du tilslutter et hukommelseskort, får du mange muligheder for at importere billederne og videoerne på den og for at se de multimediefiler, der er gemt på den. Når du tilslutter en Blu-Ray-disk med en film, får du mulighed for at se filerne på disken og for at afspille filmen ved hjælp af de specialprogrammer, der er installeret på din Windows-computer eller enhed.
AutoPlay kan slukkes for godt og kan også tilpasses dine behov og ønsker. Hvis du ikke kan lide dine personlige indstillinger, kan du også nulstille den til standardadfærd. Læs de næste afsnit i denne vejledning for at lære at gøre alle disse ting.
Hvor finder du AutoPlay-indstillingerne i Kontrolpanel
Hvis du vil ændre noget om, hvordan AutoPlay fungerer i Windows, skal du gå til Kontrolpanel .
Klik derefter på eller tryk på "Hardware og lyd".

Klik derefter på eller tryk på AutoPlay .

Nu ser du alle de indstillinger, der er tilgængelige for AutoPlay, i Windows. Mens tingene ser lidt anderledes ud mellem versioner af Windows, er alle konfigurationsindstillinger de samme, så vi bruger skærmbilleder, der tages i Windows 10, for at holde tingene simple og ikke overbelaste dig med billeder.
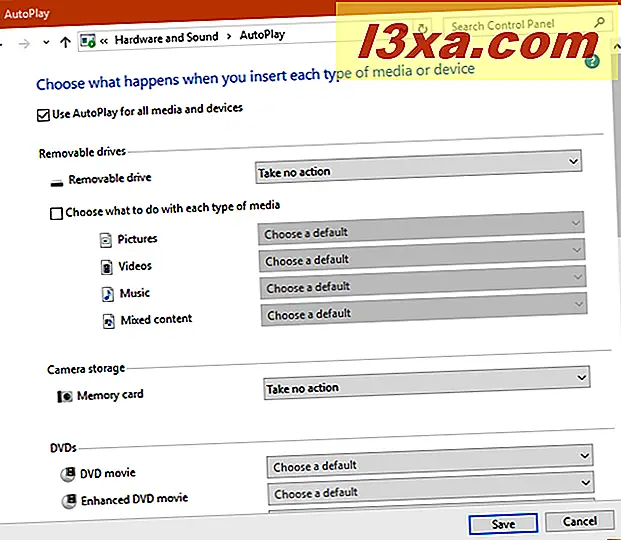
I Windows 10 er der også nogle AutoPlay-indstillinger tilgængelige i appen Indstillinger. Men de er langt færre, og du kan udføre en meget detaljeret konfiguration fra kontrolpanelet .
Lad os se, hvordan du tilpasser AutoPlay-adfærd til alle typer medieenheder.
Sådan tilpasses AutoPlay-adfærd for alle medieenheder
Hvis du vil bruge AutoPlay til forskellige typer medier eller enheder, skal du først kontrollere, at indstillingen siger: "Brug AutoPlay til alle medier og enheder."

Gå derefter til den type medieenhed, du vil tilpasse, og klik på rullelisten til højre for navnet. De fleste brugere arbejder med flytbare drev, så lad os tage dem som et eksempel. Du kan se i skærmbilledet nedenfor, hvilke handlinger der er tilgængelige på en af vores Windows 10-computere. På din side vil de være forskellige, afhængigt af hvor mange apps du har installeret, og hvilke af dem interagerer med flytbare drev.
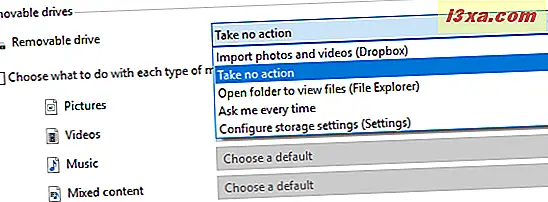
En nyttig funktion, der kun er tilgængelig i Windows 10, er, at du kan angive standardhandlinger for flytbare drev afhængigt af deres majoritetsindhold: billeder, videoer, musik eller blandet indhold. Du skal tjekke "Vælg hvad du skal gøre med hver type medie", og vælg derefter de handlinger, du vil have udført for hver type.

Windows 7-brugere vil bemærke, at de ikke kan konfigurere AutoPlay til flytbare drev eller til hukommelseskort. Disse muligheder er kun tilgængelige i Windows 10 og Windows 8.1.
Men Windows 7-brugere kan konfigurere AutoPlay til andre former for medier, herunder Blu-ray-diske. Lad os se de handlinger, der er tilgængelige på vores Windows 10-pc. Igen vil handlingen på din pc være lidt anderledes.

Hvis du vælger "Spørg mig hver gang", vil Windows bede dig om at vælge, hvad det skal gøre, hver gang du indsætter den type medieenhed.
Hvis du vil slukke for AutoPlay kun for en type medie, skal du vælge "Take no action" fra listen over handlinger, der er tilgængelige for den.
Når du er færdig med at indstille tingene, skal du ikke glemme at klikke eller trykke på Gem, så dine ændringer bliver anvendt.
Hvordan "Spørg mig hver gang" virker i de forskellige versioner af Windows
Som tidligere nævnt, spørger Windows dig, hvad du skal gøre med det, hvis du vælger "Spørg mig hver gang" for en bestemt type medier eller drev, hver gang du slutter det. Men den måde, det gør det på, er forskelligt mellem Windows-versioner. For eksempel indlæser Windows 7 automatisk AutoPlay-prompten med tilgængelige muligheder, så snart du tilslutter den type medie. Du kan også vælge standard handling for fremtidige interaktioner med denne type medier.

Windows 10 er mere diskret, og det viser en meddelelse om, at noget var tilsluttet. Du kan ignorere denne meddelelse, eller du kan klikke eller trykke på den.

Hvis du klikker eller trykker på dette underretning, så ser du automatisk afspilningsprompten med alle de tilgængelige handlinger.
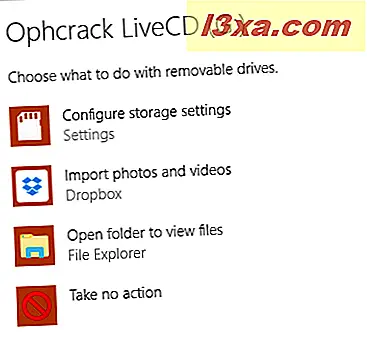
Det samme i Windows 8.1: først er du informeret om, at der var noget tilsluttet computeren eller enheden.

Klik eller tryk på meddelelsen, og du kan se de tilgængelige handlinger.
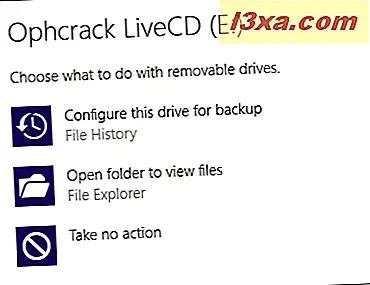
Klik eller tryk på den mulighed du foretrækker, og den udføres. Der er dog ingen afkrydsningsfelt for at indstille den handling som standard for den type medie, som i Windows 7. For at ændre standard skal du gå til vinduet Automatisk afspilning og følge instruktionerne deles i foregående afsnit.
Sådan Reset AutoPlay til standardindstillingerne?
Hvis du har for meget med AutoPlay og dens indstillinger, og du vil gå tilbage til standardadfærd, kan du gøre det. I vinduet AutoPlay skal du rulle ned, indtil du finder knappen "Reset all default" . Klik eller tryk på den og derefter på Gem .

AutoPlay er nu nulstillet til standardadfærd fra Windows.
Sådan slukkes AutoPlay for alle medier og enheder
Du kan blive irriteret af AutoPlay, og du vil have det slukket for alle typer medier og enheder. Hvis det er tilfældet for dig, fjerner du markeringen i feltet Automatisk afspilning, der siger "Brug automatisk afspilning for alle medier og enheder", og tryk derefter på Gem .

AutoPlay er nu helt deaktiveret.
Kan du lide funktionen AutoPlay i Windows?
Nu ved du, hvordan du konfigurerer AutoPlay i al moderne version af Windows. Inden du lukker, deler denne artikel med os, om du kan lide denne funktion, og om du har holdt den tændt, eller du har deaktiveret den. Brug kommentarformularen, der er tilgængelig nedenfor.