
Når du leder efter noget, der gør et dokument eller en præsentation mere interessant, kan løsningen undertiden være en ny skrifttype. Selvom Windows leveres med en bred vifte af skrifttyper, kan du finde mange websteder, der tilbyder skrifttyper, enten gratis eller til køb, der kan spore ting lidt op. Når du har downloadet en skrifttype, skal du installere det, og når du ikke længere har brug for det, vil du fjerne det eller bare gemme det. Derfor vil du i denne artikel lære at installere, fjerne eller skjule en skrifttype i enhver moderne version af Windows:
BEMÆRK: Denne vejledning gælder for Windows 10, Windows 7 og Windows 8.1. De skærmbilleder, vi brugte, er fra Windows 10. Men tingene fungerer det samme i alle tre versioner af Windows.
Sådan kontrolleres dine installerede skrifttyper i Windows
Der er mange måder, hvorpå du kan se en liste med alle de skrifttyper, der er installeret på din Windows-computer eller -enhed. En, der virker i alle moderne versioner af Windows, er at åbne kontrolpanelet og gå til: "Udseende og tilpasning -> Skrifttyper" .
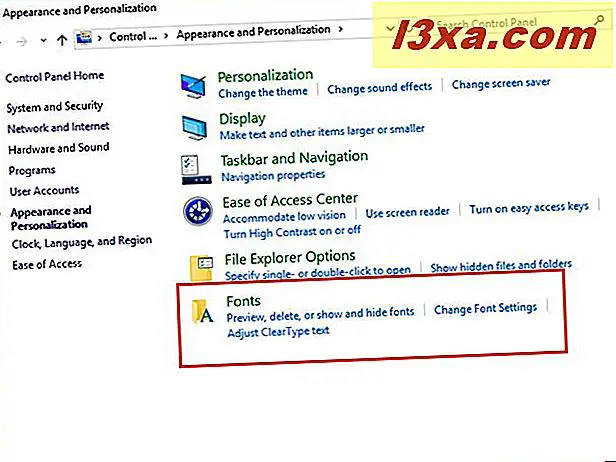
Hvis du ikke ved hvordan man åbner kontrolpanelet, er der nogle hjælpelinjer til at hjælpe dig:
- 8 måder at starte kontrolpanelet i Windows 10
- Introduktion til Windows 8.1: 9 måder at få adgang til kontrolpanelet
Vinduet skrifttyper åbnes. Her kan du se alle dine installerede skrifttyper og administrere dem. Sørg for, at du husker, hvordan du åbner dette vindue, fordi dette er stedet, hvor du vil gøre al din skriftrelaterede styring i Windows.
Vinduet Fonter viser alle skrifttyper og skrifttypefamilier, der er installeret og tilgængelige. En skrifttypefamilie kan indeholde en eller flere relaterede skrifttyper, der har mindre forskelle mellem dem.
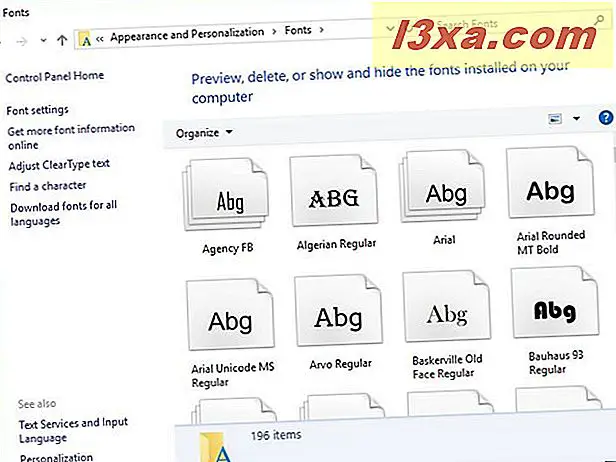
Dobbeltklik på navnet på en skrifttypefamilie. Hvis den skrifttypefamilie, du valgte, kun indeholder en skrifttype, vises den automatisk i et preview-vindue. Hvis skrifttypefamilien indeholder to eller flere skrifttyper, vises navnet i skrifttyperne . Dobbeltklik på den skrifttype, du vil åbne, for at se den i et vindue svarende til det nedenstående.
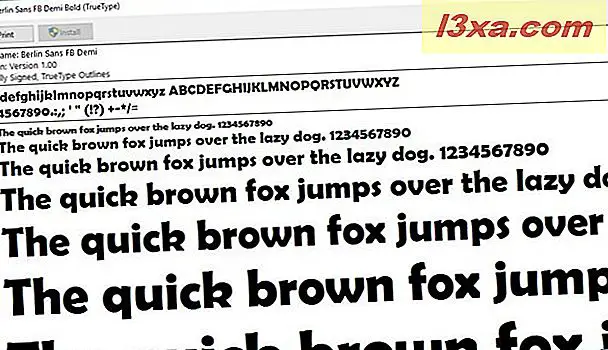
Sådan forhåndsvisning af en skrifttype før du installerer den
Hvis du har downloadet en skrifttype i et arkiveret format som .zip, .rar, osv., Skal du først udpakke det. Udpak det til et sted, hvor du nemt kan få adgang til det. Skrifttyper, der virker i Windows, har en af følgende filudvidelser: ".ttc", ".ttf" eller ".pfb".
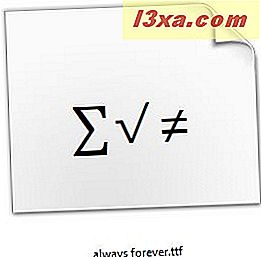
Du kan forhåndsvise enhver skrifttype, før du installerer den. For at gøre det, højreklik på den skrifttype, der interesserer dig, og klik på Preview i kontekstmenuen.
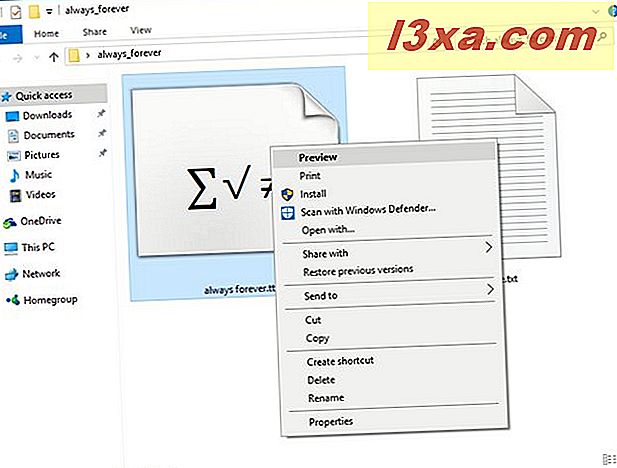
Der åbnes et vindue, hvor du kan forhåndsvise, hvordan skrifttypen ser ud, når du skriver tekst af forskellige størrelser.
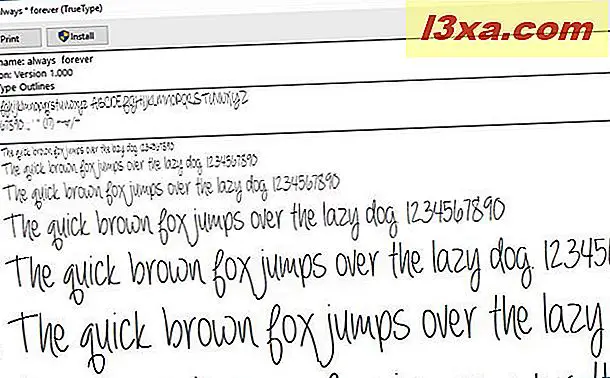
Sådan installeres en skrifttype i Windows
Først og fremmest skal du have administratorrettigheder for at installere en skrifttype. Hvis du har downloadet en skrifttype i et arkiveret format som .zip, .rar, osv., Skal du først udpakke det. Udpak det til et sted, hvor du nemt kan få adgang til det. Skrifttyper, der virker i Windows, har en af følgende filudvidelser: ".ttc", ".ttf" eller ".pfb".
Du kan installere en skrifttype fra det forhåndsvisningsvindue, vi har demoedet i det foregående afsnit, eller du kan højreklikke på den og i menuen Kontekst vælge Install .
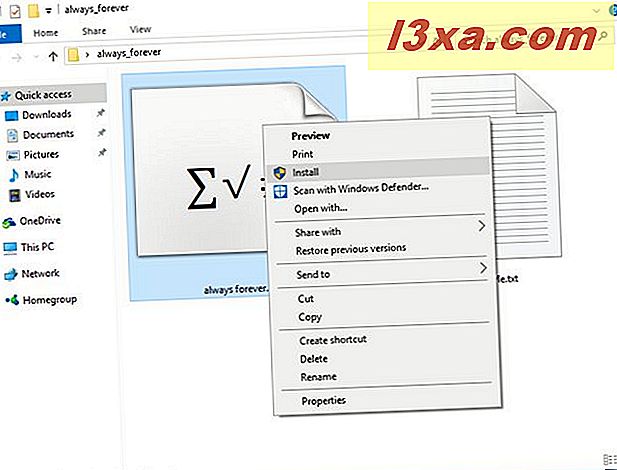
En statuslinje vises i et par sekunder, der viser fremskridt i installationsprocessen. Du modtager ikke nogen underretning om, at skrifttypen er installeret. Du kan kontrollere, om skrifttypen blev installeret i skrifttyperne, som vi viste dig i første afsnit af denne vejledning.
Du kan også åbne enhver teksteditor. Hvis skrifttypeinstallationen gik glat, bør du kunne vælge den skrifttype, som du lige har installeret fra listen over tilgængelige skrifttyper. Vær opmærksom på, at hvis du planlægger at sende dokumentet til en anden, kan de muligvis ikke se den samme skrifttype, medmindre de også har den installeret på deres computer. Bare send dem til denne vejledning, hvis de har problemer med det.
Sådan fjerner du skrifttyper i Windows
For at kunne administrere dine installerede skrifttyper skal du åbne skrifttyperne . For at gøre dette skal du gå til Kontrolpanel, vælge "Udseende og tilpasning" efterfulgt af Skrifttyper . Vælg den skrifttype, du vil fjerne, og klik på knappen Slet .
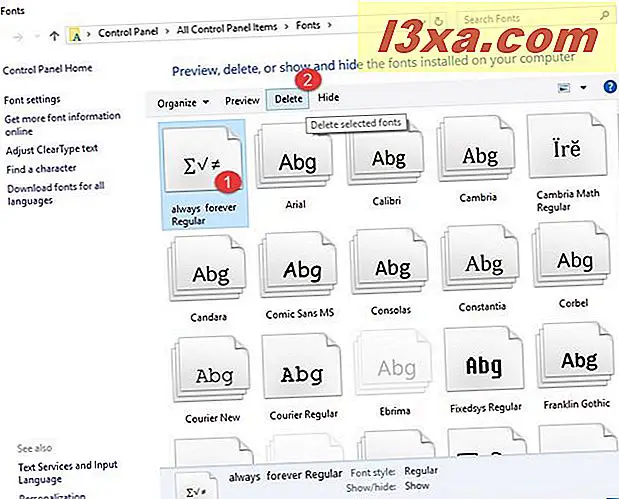
Windows spørger, om du er sikker på, at du vil slette denne skrifttype permanent. Tryk på Ja, og skrifttypen er væk. Hvis du har valgt en skrifttyperfamilie, vil Windows nævne, hvor mange skrifttyper der skal fjernes, når du har trykket på Ja .
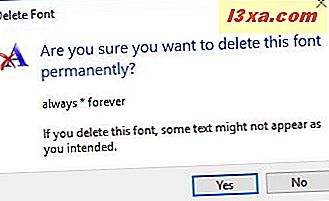
Du kan fjerne så mange skrifttyper som du ønsker, ved hjælp af samme procedure.
Sådan skjuler eller ophæver skrifttyper i Windows
Du kan også vælge ikke at fjerne en skrifttype, men gem den i stedet. Dette er nyttigt, hvis du vil have en skrifttype midlertidigt utilgængelig for tekstredigerere i Windows, men du vil muligvis gerne aktivere det igen senere.
For at gøre det skal du gå til skrifttyper vinduet, vælge den ønskede skrifttype og klikke på knappen Skjul .
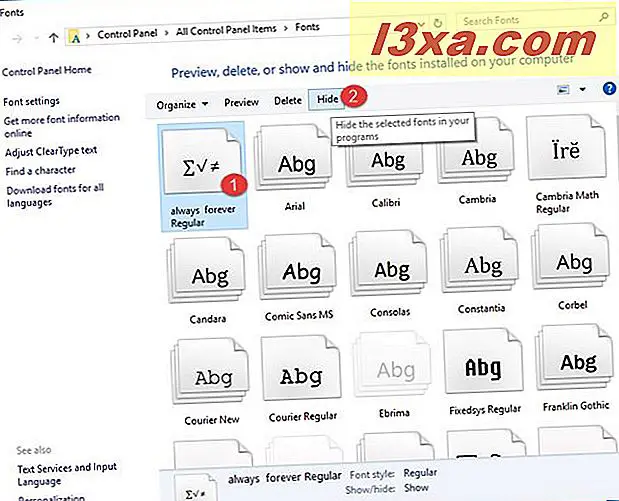
Dette vil gråtone skrifttyperne i skrifttyperne og gøre det utilgængeligt i tekstredigerere og andre apps, der arbejder med tekst og skrifttyper.
BEMÆRK: Ifølge Microsoft vil funktionen "Skjul skrifttyper" fjerne skrifttyper fra programmenuer. Skjulte skrifttyper vil stadig være tilgængelige for tegning af tekst, men de vil blive skjult fra menuerne. Dette vil fungere for mange, men ikke alle Windows-programmer.
Hvis du vil vise en skrifttype, som du tidligere gemte, skal du klikke på den skjulte skrifttype i vinduet Skrifttyper for at vælge den og derefter på Vis knappen.
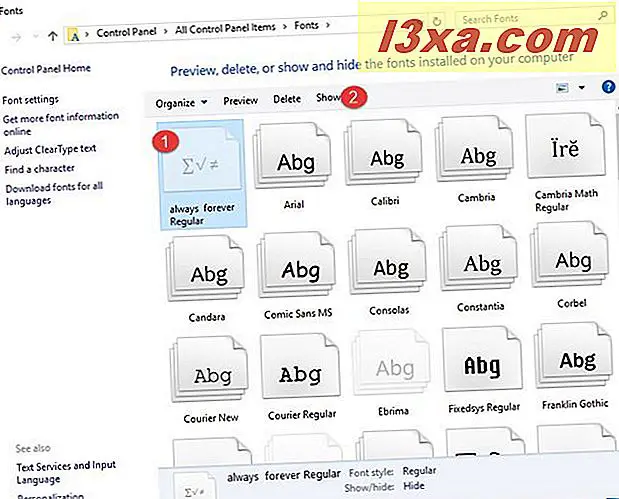
Som standard vil Windows skjule skrifttyper, der ikke er designet til dine indstillinger for tastaturindgangssprog. Hvis f.eks. Dit standardsprog er engelsk, vil ikke arabiske, kinesiske eller japanske skrifttyper, der ikke er designet til engelsk, blive vist, når du arbejder med tekstredaktører. For at ændre denne indstilling, så disse skrifttyper ikke længere er gemt, skal du klikke eller trykke på " Fontindstillinger" i kolonnen til venstre i vinduet Fonter .
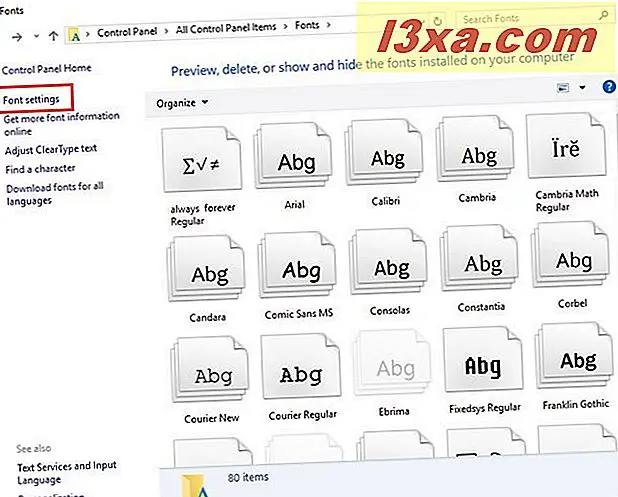
Font-indstillingspanelet åbnes. Her afmarkeres feltet, der siger "Skjul skrifttype baseret på sprogindstillinger" og tryk på OK-knappen.
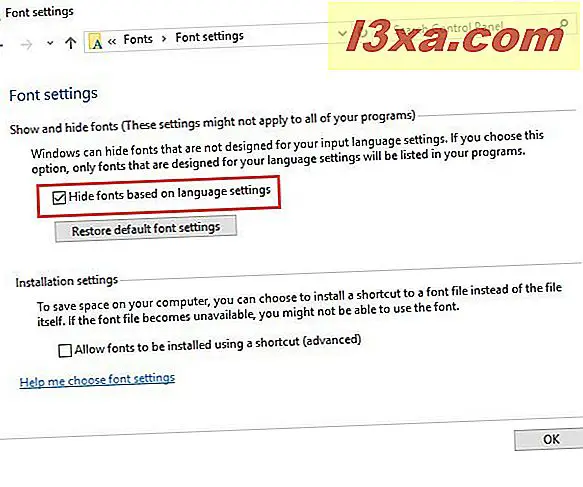
Konklusion
Nu hvor du ved, hvordan du kan forhåndsvise, tilføje, fjerne eller skjule skrifttyper, kan du gå videre og oprette gode præsentationer eller importere sjove skrifttyper og bruge dem i dine personlige dokumenter. Hvis du har problemer, eller hvis du har lyst til, at du bare ikke har fået nok information fra denne artikel, skal du give en kommentar til dine spørgsmål, og vi vil være der for at hjælpe.



