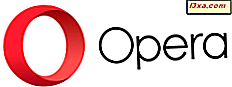Windows har et sæt lyde anvendt på hændelser og programmer, som f.eks. "Luk program", "Standard bip", "Maksimer", "Minimer" osv. Samlingen af alle disse lyde kaldes en lydplan og er forbundet med en Windows tema. For eksempel bruger temaerne, der følger med Windows, Windows- lydsystemet. Når du ændrer dit Windows-tema, ændres lydplanen også i henhold til det nye tema. Hvis du ikke er tilfreds med en bestemt lydordning, kan du nemt tilpasse den, så den bruger de lyde, du vil have. Du kan endda oprette dine egne lydordninger. Lad os se, hvordan det hele virker.
BEMÆRK: Denne vejledning fungerer for alle moderne Windows-versioner: Windows 10, Windows 8.1 og Windows 7.
Sådan åbnes lydvinduet i Windows 10
Hvis du vil tilpasse lydskemaet, skal du først åbne lydvinduet . Og den hurtigste metode til at åbne vinduet Lyd i Windows 10 er at bruge Cortana's søgekompetencer. I søgefeltet fra proceslinjen skal du indtaste ordet lyd og derefter klikke eller trykke på "Change system sounds" resultat.

Hvis du foretrækker at pege og klikke helt, kan du også bruge appen Indstillinger . Start med at åbne det med et klik eller tryk på dets ikon fra startmenuen .

I appen Indstillinger skal du gå til Tilpasning og vælge Temaer i menuen til venstre. Derefter, på højre side af vinduet, skal du klikke eller trykke på Avancerede lydindstillinger .

Og en tredje måde at åbne vinduet Lyd i Windows 10 er at bruge det gamle kontrolpanel. For hurtigt at åbne det skal du højreklikke eller trykke på og holde på ikonet Start-menu, og derefter klikke eller trykke på genvejen på kontrolpanelet .

Inden for Kontrolpanel, gå til Hardware og lyd, og klik derefter på eller tryk på knappen Change system sounds from the Sound sektion.

Sådan ser vinduet Sound ud i Windows 10:

Sådan åbnes lydvinduet i Windows 8.1
I Windows 8.1 skal du skifte til startskærmen og begynde at skrive "systemlyd" på den. Når søgeresultaterne vises, skal du klikke eller trykke på "Skift systemlyd" .

Eller, hvis du foretrækker det, skal du åbne Kontrolpanel. En hurtig måde at starte det på er at højreklikke eller trykke på og holde Windows- ikonet nederst i venstre hjørne af skærmen, og klik derefter på eller tryk på genvejen på kontrolpanelet .
Gå til Hardware og lyd i Kontrolpanel . Derefter skal du klikke eller trykke på "Skift systemlyd" i afsnittet Lyd .

Lydvinduet vil se sådan ud:

Sådan åbnes lydvinduet i Windows 7
I Windows 7 skal du starte med at skrive lyd i startmenuen i søgefeltet. Klik derefter på søgeresultatet "Skift system lyde" .

Eller hvis du foretrækker den lange vej, skal du åbne Kontrolpanel (ved at klikke på genvej fra startmenuen ), og derefter gå til Hardware og lyd, og klik derefter på linket "Skift system lyde" fra lydafsnittet .

Sådan ser vinduet Sound ud i Windows 7:
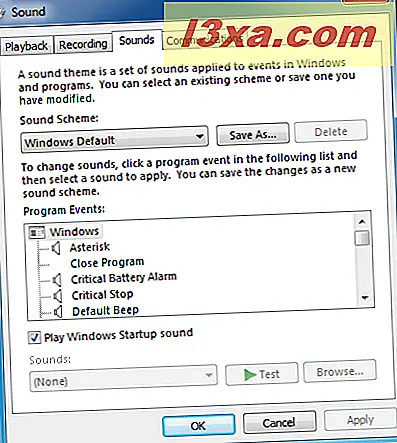
BEMÆRK: Fra dette tidspunkt ser alt ud og fungerer det samme, uanset hvilket operativsystem du bruger: Windows 10, Windows 8.1 eller Windows 7. For enkelhed, og fordi det er det mest anvendte operativsystem til dato, bruger vi skærmbilleder taget kun i Windows 10.
Sådan ændres det aktive lydsystem
Du kan ændre ordningen, der bruges af dit nuværende Windows-tema, ved at vælge en anden fra listen over tilgængelige lydordninger. Der finder du en post med navnet Sound Scheme og en rulleliste. Et klik eller tryk på det viser de lydsystemer, der er installeret på din computer eller enhed. Her kan du vælge det nye lydprogram, du vil anvende.

Hvis du kan lide din computer for at være tavs, er der altid en "No Sounds" -regel til rådighed. Skift til det, hvis du ikke vil have lyde, der skal afspilles, mens du bruger Windows.

En vigtig forskel i forbindelse med lydordninger mellem Windows 7 og Windows 8.1 eller Windows 10 er, at Windows 7 har mange flere forudinstallerede lydordninger, hvoraf mange også eksisterede i tidligere versioner af Windows, som i Windows Vista eller Windows XP. Windows 10 og Windows 8.1 har på den anden side kun to lydordninger: Windows Standard og No Sounds .
Gå til næste side i denne vejledning, og lær hvordan du tilpasser et eksisterende lydprogram, hvordan du opretter og gemmer en lydplan, og hvordan du sletter en, når du ikke længere vil bruge den.