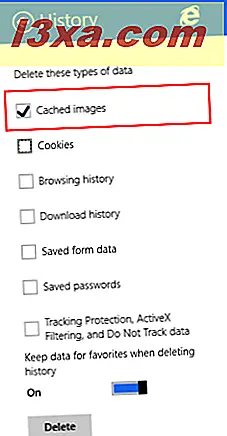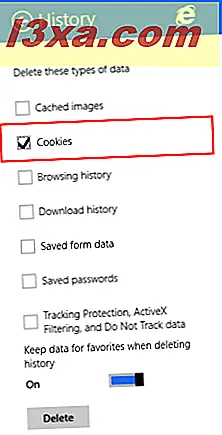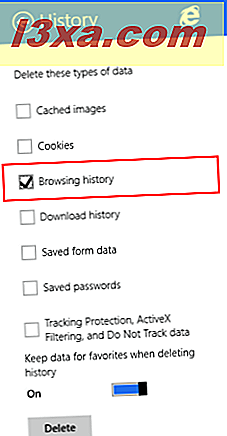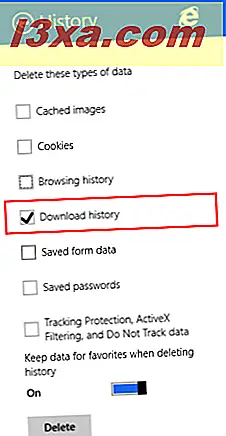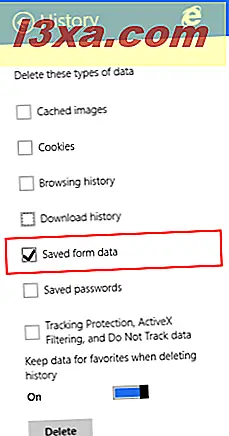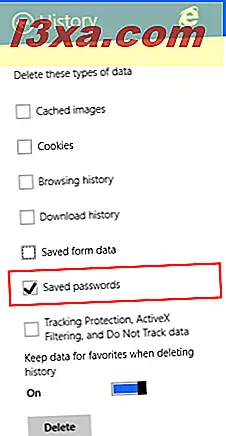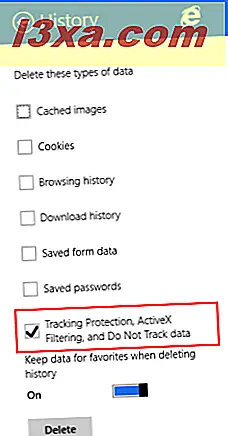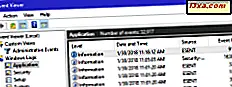Der er gode grunde til, at du måske vil slette browseren eller andre browserdata, der er gemt af Internet Explorer- appen. Når du f.eks. Skriver noget i adresselinjen, er nogle af de forslag, du får, baseret på din søgehistorik, og du vil muligvis ikke have andre til at se, hvad du har besøgt tidligere. Hvis du sletter gemte cookies, kan det også ændre din oplevelse med nogle websteder, da de kun viser dig oplysninger baseret på de cookies, du har gemt i din browser. I denne artikel deler vi hvilke browserdata der kan slettes fra Internet Explorer 11- appen, og hvordan man sletter den.
Sådan får du adgang til dine browsinghistorikdata i Internet Explorer-appen
For at komme til de browserdata, der er gemt af Internet Explorer- appen, skal du komme til sektionen Historik i din browser.
For at gøre dette skal du først åbne browseren. Hvis du ikke ved hvordan du gør dette, skal du se afsnittet "Sådan starter du begge versioner af Internet Explorer i Windows 8.1" i denne artikel.
Klik eller tryk på sideværktøjerne (lille skiftenøgleikon), der findes på højre side af adresselinjen.

Vælg nu Valg i menuen, der vises.
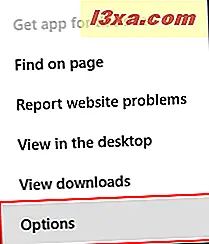
Nu åbnes fanen Internet Explorer-indstillinger . Rul ned til historik sektionen, og klik eller tryk på knappen Vælg .
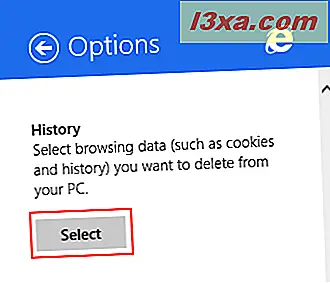
Nu får du vælge hvilke browserdata du vil slette. Klik på Slet, når du har markeret alle datatyper, du vil fjerne.
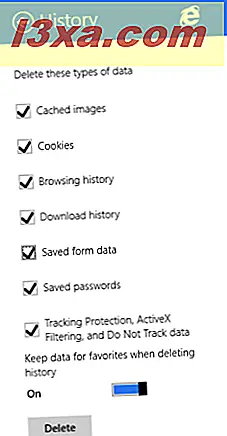
Hvilke browserdata kan slettes?
Dine gemte browserdata er opdelt i følgende kategorier:
- Cached-billeder - din browser gemmer billeder og andet medieindhold fra de websteder, du besøger, så de hurtigere læses næste gang du besøger dem. Marker denne boks for at slette denne type indhold.
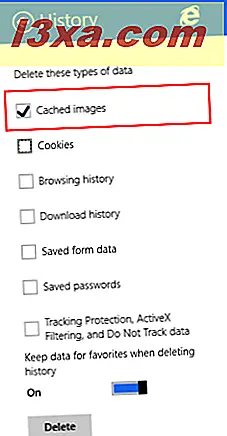
- Cookies - hvis du vil lære mere om cookies og deres rolle i at surfe på internettet, skal du læse denne vejledning: Hvad er cookies og hvad gør de ?. Hvis du vil slette dem, skal du markere dette felt.
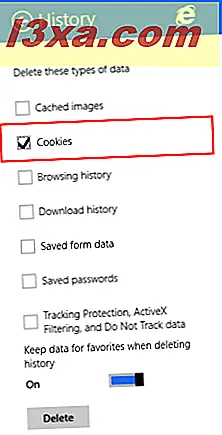
- Gennemse historie - din browserhistorik er en liste over alle de websteder, du har besøgt. Marker dette felt for at slette det.
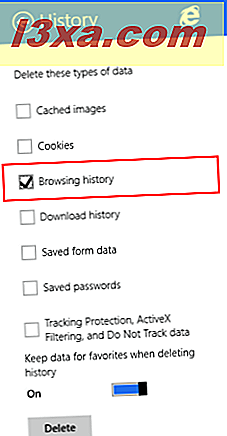
- Downloadhistorik - din browser holder en liste over alle de filer, du har downloadet fra internettet. Marker denne boks for at slette denne liste. Husk, at kun listen er slettet, forbliver filerne stadig i din enhed.
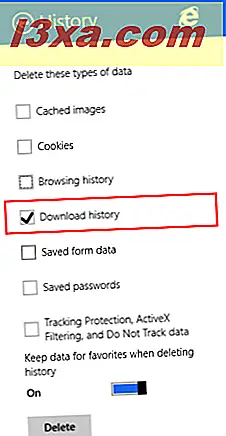
- Gemte formulardata - Internet Explorer gemmer de data, der blev brugt til at udfylde formularer på forskellige websteder, hvis du tillod det at gemme det. Marker dette felt for at slette dine gemte formulardata.
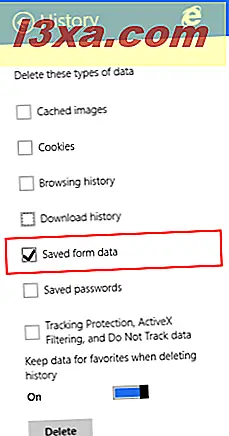
- Gemte adgangskoder - tjek dette for at slette de adgangskoder, der er gemt for de websteder, du har besøgt.
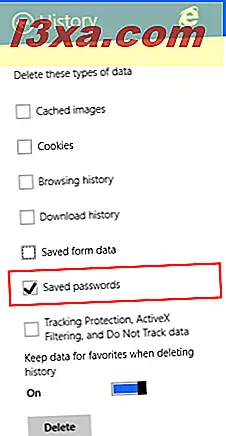
For yderligere oplysninger om lagring og administration af adgangskoder, læs denne vejledning: Sådan styres de adgangskoder, der er gemt af Internet Explorer-appen.
- Sporingsbeskyttelse, ActiveX-filtrering og Spor ikke data - markér denne boks for at slette websteder, du har udelukket fra ActiveX-filtrering, og data, som browseren bruger til at registrere sporingsaktivitet.
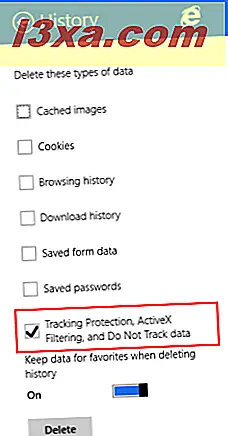
Sådan slettes dine browserdata fra Internet Explorer App
For at slette dine browserdata skal du kontrollere de typer data, du vil slette. Vælg derefter, om du vil aktivere eller deaktivere "Gem data fra favoritter, når du sletter historie" -knappen. Hvis du aktiverer dette, vil du slette alle dine browserdata, mens du deaktiverer den, vil den stadig have historiske data for de websteder, der findes i din favoritliste.
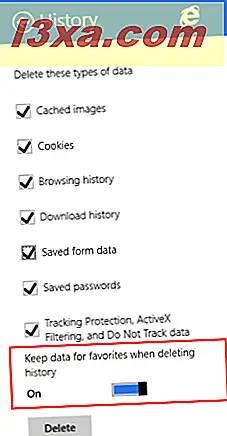
Klik eller tryk på knappen Slet .
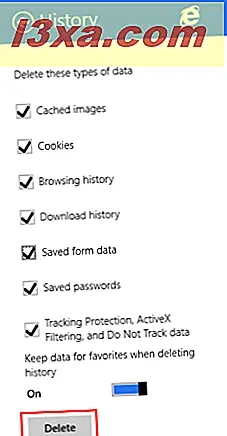
Der vises en bekræftelsesmeddelelse, der informerer dig om, at din browsinghistorik er slettet.
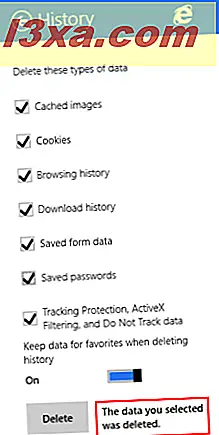
Konklusion
Sletning af dine browserdata kan være nyttig i alle mulige scenarier, men især når du vil give din computer eller enhed til en anden person, og du ikke vil have, at han eller hende nemt kan få adgang til de websteder, du har besøgt, skal du logge ind med din lagrede adgangskoder og så videre.
Vi håber, at du har fundet denne vejledning nyttig. Hvis du har spørgsmål, så tøv ikke med at spørge ved hjælp af nedenstående formular.