
Selvom jeg nyder Windows Explorer- versionen inkluderet i Windows 7, føler mange af vores læsere ikke det samme. Derfor besluttede jeg at hjælpe og sende en løsning på et ret almindeligt problem, du stadig har: indstilling Windows Explorer til at bruge en bestemt visningstype til en bestemt mappe. Læs videre for at finde ud af hvordan.
Tilgængelige typer mappevisningsskabeloner
Windows Stifinder i Windows 7 og Windows Vista har fem typer mappevisninger, hvorfra du kan skifte: Generelle elementer, Dokumenter, Billeder, Musik og Videoer, hver med et forudindstillet sæt detaljer vist, relevante for hver indholdstype.
Fremgangsmåden for at indstille en standard mappevisning
Først skal du åbne Windows Stifinder eller Computer genvejen og navigere til den mappe, som du vil ændre standardvisningen til.
Højreklik på det og vælg Egenskaber eller vælg det med musen og tryk ALT + Enter på tastaturet - dette er et af tastaturgenveje, jeg elsker. Dette åbner vinduet Egenskaber .
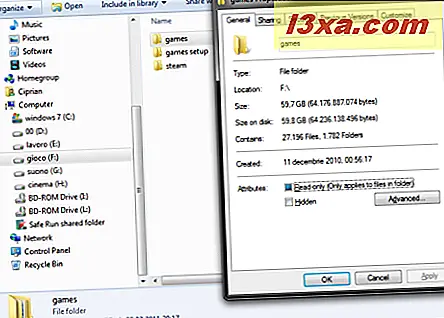
Gå til fanen Tilpas i vinduet Egenskaber . Her finder du alle de vigtige indstillinger.
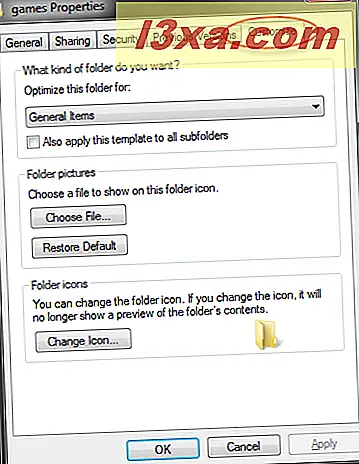
Klik på rullemenuen 'Optimer denne mappe til', og vælg det billede, du vil have anvendt på mappen.
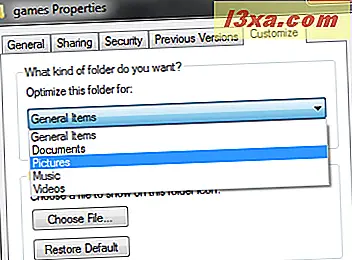
For at få vist visningen på alle undermapper i den aktuelle mappe, skal du markere afkrydsningsfeltet, der siger 'Anvend også denne skabelon til alle undermapper' . Når dette er gjort (og tro mig, du vil tjekke denne boks), klik på OK .
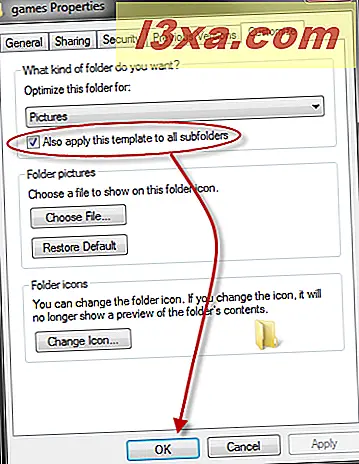
Den nye visning anvendes nu altid hver gang du åbner den valgte mappe og dens undermapper. Nedenfor kan du se et skærmbillede før og efter, for en mappe, der oprindeligt blev indstillet til at åbne ved hjælp af visningen General Items og derefter indstillet til visning af billeder .
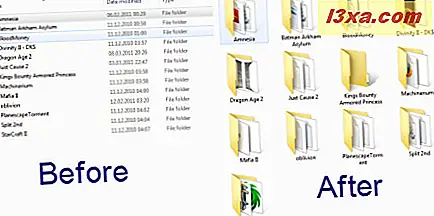
Quirks med mapper, som du ikke kan angive en standard mappevisning
Mens du eksperimenterer med proceduren beskrevet ovenfor, har jeg bemærket nogle underlige opgaver: Hvis du åbner en mappe, der er en del af et standardbibliotek (f.eks. Dokumenter, Billeder, Downloads, Musik eller Videoer), når du åbner egenskabsvinduet, er fanen Tilpas helt mangler. Derfor kan du ikke foretage indstillingerne detaljeret i afsnittet ovenfor.
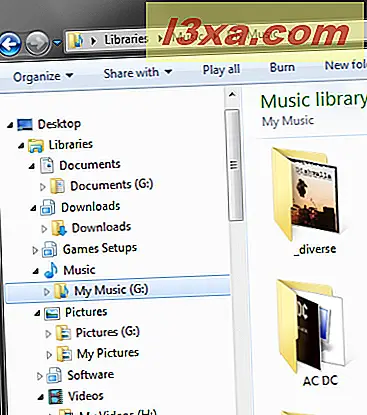
Ikke panik! Du kan stadig gøre det. Du skal blot åbne den mappe ved at navigere til den uden at bruge biblioteksgenveje i Windows Stifinder . Bare gå til partitionen, hvor den er fundet, og browse, indtil du finder den. Åbn derefter vinduet Egenskaber, og fanen Tilpas er der.
Konklusion
Som du kan se, er proceduren ikke meget kompliceret. Hvis du skal konfigurere dette til 2-3 mapper, tager det kun få sekunder. Men hvis du vil konfigurere dette til et større sæt mappe, så har du måske brug for lidt tid. Hvis du har spørgsmål, så lad os vide det. Tøv også med at gennemgå de artikler, der anbefales nedenfor. De indeholder nogle andre nyttige tips, som vil hjælpe dig med at få en bedre oplevelse med Windows Stifinder .



