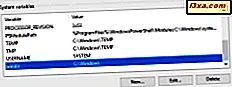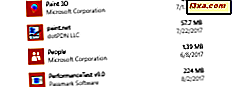Windows 8 er blevet færdiggjort, og den gøres tilgængelig gradvist gennem forskellige kanaler. For dem der er nye til Windows 8 og gerne vil have en detaljeret trin for trin vejledning om, hvordan man installerer den på deres computere og enheder, har vi oprettet denne vejledning. Vi dækker følgende: Sådan brænder du dit Windows 8-billede til en disk eller opretter et bootbart USB-drev, hvordan du installerer Windows 8 og hvordan du går gennem de oprindelige konfigurationsskærme.
UPDATE: Artiklen indeholder instruktioner, der er relevante for den endelige version af Windows 8 (build 9200).
Installation forudsætninger
For det første skal du downloade den endelige version fra Microsoft eller købe den via en af de tilgængelige officielle kanaler.
Hvis du vil brænde .iso- billedet på en disk, skal du se vores vejledning: Den komplette vejledning til Burning Disk Images (ISO & IMG) i Windows 7. Hvis du også vil oprette en startbar memory stick med Windows 8-opsætningen på det tøv ikke med at læse denne vejledning: Sådan laver du et bootbart USB-drev til Windows, Linux eller MS DOS.
Hvis du vil køre Windows 8 i en virtuel maskine, er den eneste gratis software, som du kan bruge, VirtualBox. Når du starter guiden Opret ny virtuelt maskin, skal du vælge Windows 8, da operativsystemet og Virtual Box justerer indstillingerne, så alt går glat.

Hvis du stadig har problemer, skal du tjekke denne vejledning om, hvilke indstillinger der skal være tændt: Du skal have hardware virtualisering aktiveret, hvis du vil køre Windows 8 i Virtual Box.
For at installere Windows 8 skal du have en gyldig produktnøgle, der passer til den specifikke version, du installerer. Du har også brug for en Microsoft-konto. Hvis du ikke ved meget om det, og hvordan det hjælper dig med at få en, skal du tjekke denne artikel: Simple Questions: Hvad er et Windows Live ID eller en Microsoft-konto ?.
Nyttige Windows 8-ressourcer
Vi har testet Windows 8 siden den første testudgivelse, og vi har samlet et par interessante artikler om det. Derfor, når du downloader og installerer Windows 8, skal du ikke tøve med at læse nogle af de artikler, vi anbefaler nedenfor. De vil vise sig at være meget nyttige.
- Windows 8 Analyse: Er startskærmen en forbedring i forhold til startmenuen?
- Browser Wars: Er Internet Explorer 10 en relevant browser?
- 12 Grunde til, at Windows Stifinder i Windows 8 Rocks
- Windows 8 Analyse: Er det nye båndinterface mere effektivt?
- Download skrivebordsgenvej til startskærmen i Windows 8
- Download genvejen til menuen "Luk Windows"
- Windows 8 Apps Kobler ikke til din Google / Gmail-konto?
Windows 8 installationsproceduren
For det første skal du starte din computer ved hjælp af din Windows 8 installationsdisk. Hvis du bruger en virtuel maskine, skal du starte fra .iso installationsbilledet.
Windows 8 tager et stykke tid at indlæse installationsfilerne, hvorunder du hovedsagelig vil se en sort skærm, der ligner den nedenfor.

Når de nødvendige filer er kopieret, starter opsætningen ved at spørge, hvilke sprog, tid, valuta og tastaturindstillinger du vil bruge. Foretag de valg du foretrækker, og klik på Næste .

Klik på knappen Installer nu for at starte installationen.

Du bliver bedt om at indtaste den produktnøgle, der kræves for at aktivere din Windows 8-installation. Indtast den produktnøgle, du har købt, og klik på Næste . Hvis du har købt en detailversion af Windows 8, findes produktnøglen i emballagen på installationspladerne. Den samme produktnøgle bliver senere påkrævet for at aktivere Windows 8, efter installationen er færdig.

Du bliver bedt om at læse licensaftalen. Marker afkrydsningsfeltet "Jeg accepterer licensbetingelserne" og klik på Næste .

Du bliver bedt om at vælge mellem at foretage en opgradering eller en brugerdefineret installation. Vælg "Brugerdefineret: Installer kun Windows (avanceret)" .

Nu bliver du bedt om at vælge, hvor du vil installere Windows 8. Vælg den partition, du ønsker, og klik på Næste . Hvis du installerer Windows 8 i en virtuel maskine eller på en ny computer, skal du først oprette partitionen. Klik derfor på Drive Options .

Derefter skal du oprette partitionen ved hjælp af knappen Ny .

Angiv størrelsen af partitionen og klik på Anvend .
BEMÆRK: Windows 8 har ca. 10 GB plads uden ekstra ekstraudstyr installeret. Hvis du vil installere andre programmer, skal du lave en større partition til den. Min anbefaling er at gå i et minimum på mindst 20 - 25 GB.

Du bliver bedt om at bekræfte, om du har det godt med Windows 8, og opretter en ekstra partition for sine systemfiler, der vil blive brugt til boot og gendannelse. Klik på OK .

Sørg for, at den korrekte partition er valgt, og klik på Næste .
BEMÆRK: I dette trin kan du også formatere partitionen, hvor Windows 8 skal installeres, inden du trykker på Næste .

Installationen starter endelig. Opsætningen tager et par minutter at kopiere alle de nødvendige filer og installere operativsystemet.

Når installationen er færdig, vil Windows 8-opsætningen automatisk genstarte dit system. Derefter vil du se fremskridtene i forberedelserne til din første login. For at denne proces skal afslutte, skal du måske gennemgå en anden genstart, afhængigt af computerens hardwarekonfiguration.
Tilpasning af Windows 8 Installation
Efter genstart er gjort, vil Windows 8 kræve noget tid for at få tingene klar.

Derefter bliver du bedt om at personliggøre din Windows 8-installation. Start med at give et navn til din computer. Hvis du skriver nogle "uautoriserede" tegn som $, %, &, vil du blive underrettet korrekt. Vælg også den baggrundsfarve du foretrækker. Når du er færdig, skal du klikke på Næste .

Hvis du installerer Windows 8 på en bærbar computer eller enhed med et trådløst netværkskort, bliver du bedt om at vælge det trådløse netværk for at oprette forbindelse til og indtaste det korrekte kodeord for at oprette forbindelse til det. På en computer eller enhed, der er tilsluttet via kabel til netværket, går du ikke igennem dette trin.
Dernæst skal du vælge, om du vil bruge Express-indstillingerne Windows 8 leveres med, eller du vil tilpasse din installation. Lad os få vores hænder beskidte og se, hvad der sker, hvis du klikker på Tilpas .

Først bliver du spurgt, om du vil tænde fildeling eller ej. Vælg den mulighed du foretrækker.

Derefter bliver du spurgt om standardopdateringen af Windows Update og den af sikkerhedsfunktioner som SmartScren-filteret. Skift de ting, du er interesseret i, og klik på Næste .

Derefter bliver du spurgt, om du vil sende forskellige typer information til Microsoft. Indstil ting efter dine præferencer, og klik på Næste .

Derefter bliver du spurgt om fejlfinding og hvad du vil tænde. Du kan også angive, om apps kan bruge dit navn og kontobillede, og hvis de har lov til at få adgang til din placering. Indstil ting som du ønsker, og klik på Næste .

Endelig kommer du til skærmen "Log på din pc" . For at opleve Windows 8 fuldt ud er det bedst at bruge din Microsoft-konto (også kendt som Windows Live ID) til at logge ind. Skriv din Microsoft-konto, og klik på Næste .
 BEMÆRK: Hvis du hellere ikke vil logge ind ved hjælp af en Microsoft-konto, skal du klikke på linket "Log ind uden et Microsoft-konto" nederst i vinduet og følge instruktionerne i installationsguiden.
BEMÆRK: Hvis du hellere ikke vil logge ind ved hjælp af en Microsoft-konto, skal du klikke på linket "Log ind uden et Microsoft-konto" nederst i vinduet og følge instruktionerne i installationsguiden. Derefter bliver du bedt om at indtaste dit Microsoft- adgangskode. Skriv det og klik på Næste .

Derefter kan du angive et alternativt e-mail og telefonnummer for at gendanne din adgangskode til din konto, hvis du glemmer det, eller det ændres af uønskede gæster. Angiv de ønskede detaljer og klik på Næste .

Windows 8 tager et stykke tid at forberede din computer og alle indstillingerne.

Mens forberedelserne er lavet, vises du en kort vejledning om, hvordan du får adgang til den nye charme bar - en af de vigtigste ændringer i Windows 8. Jeg anbefaler, at du er opmærksom på de instruktioner, der vises på dette stadium.

Når tutorialet afsluttes, vises du yderligere information om fremskridtene i Windows 8-tilpasningen via et par farvede skærme og meddelelser.

Når alt er gjort, vises du Windows 8 Start skærmbilledet.

Hvis du trykker på Win + D eller klikker på skrivebordstegningen, kan du også se det klassiske skrivebord.

Velkommen til din første Windows 8-oplevelse!
Konklusion
Som du kan se fra denne artikel, starter Windows 8-installationen på en meget lignende måde som i Windows 7. Men jo tættere du kommer til dit første login, ændres tingene dramatisk, og den nye brugergrænseflade tager scenen. For at lære mere om Windows 8 tøv ikke med at læse de artikler, vi offentliggjorde i vores Windows 8-sektion.