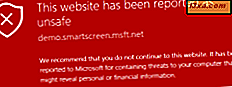Har du nogensinde brug for at oprette netværk mellem to bærbare computere, og du havde ikke et netværkskabel til rådighed? Som det viser sig, kan du oprette et ad hoc-netværk ved hjælp af deres trådløse netværkskort. Du kan bruge dette netværk til at overføre nogen form for filer mellem de to, som om de var på et normalt netværk. Hvis du er nysgerrighed for at lære, hvordan det virker, og hvordan det kan gøres i Windows 7, tøv ikke med at læse denne vejledning. Vejledningen opdeles i tre dele: Oprettelse af det ad hoc trådløse netværk, tilslutning af andre computere til det og deling af filer og mapper på det nyoprettede netværk.
BEMÆRK: Før du følger et af disse trin, skal du sørge for, at trådløst er tændt, på de computere, mellem hvilke du skal oprette ad hoc-netværket.
Trin 1: Oprettelse af det ad hoc trådløse netværk
Først skal du åbne netværk og delingscenter. Klik på 'Konfigurer en ny forbindelse eller netværk' .

Guiden 'Opsæt en forbindelse eller netværk' starter nu. Med det kan du konfigurere alle typer forbindelser, fra et normalt netværk til en VPN-forbindelse til dit virksomhedsnetværk eller et ad hoc-netværk (computer til computer). Vælg "Opret et trådløst ad hoc-netværk (computer til computer)" i listen over valgmuligheder, og klik på Næste .

Du vil se et nyt vindue, der beskriver de ting, du kan gøre på et trådløst ad hoc-netværk. Læs indholdet af vinduet og klik på Næste .

Nu er det tid til at oprette netværket. Indtast først netværksnavnet, og vælg derefter den sikkerhedstype, du vil bruge. For mere sikkerhed anbefaler jeg, at du vælger WPA2-Personal. Det giver bedre kryptering, og det er meget sværere at knække end WEP. Indtast derefter den adgangskode, du vil bruge, og hvis du vil bruge dette netværk ved andre lejligheder, skal du markere feltet "Save this network" . Når du er færdig, skal du klikke på Næste .

Guiden opretter nu netværket. Denne aktivitet bør kun tage et par sekunder.

Når du er færdig, får du en meddelelse om, at netværket er oprettet, og det er klar til brug. Sørg for, at du ikke glemmer adgangskoden, og klik derefter på Luk .

Din bærbare computer vil nu udsende dette nyoprettede netværk, og det vil vente på, at andre computere kan oprette forbindelse.

Trin 2: Tilslutning af andre computere til netværket
Nu er det tid til at forbinde andre computere til dette netværk. På klientcomputeren klikker du på netværksikonet i meddelelsesområdet, og du vil se listen over tilgængelige netværk. Vælg det ad hoc-netværk, du lige har oprettet, og klik på Connect .

Du bliver bedt om at skrive adgangskoden. Når du er færdig, klik på OK .

Windows 7 tager nu et par sekunder for at oprette forbindelse til netværket.

Når du er færdig, vil vinduet vist ovenfor være væk, og du kan nu begynde at bruge netværket.
Trin 3: Deling af filer og mapper på netværket
Efter at have oprettet et ad hoc-computernetværk og tilslutning af alle klientcomputere antager man, at funktioner som fildeling, netværksopdagelse osv. Vil fungere, og du vil kunne begynde at dele det indhold, du har brug for. Desværre er det ikke tilfældet.
Når en klient er tilsluttet, vil den bruge et par sekunder til at identificere netværket. Når dette sker, ser Netværk og delingscenter ud på skærmen nedenfor.

Når netværket er identificeret, vil Windows 7 tildele det den offentlige netværksprofil. Det betyder, at du ikke kan dele noget. Et andet problem er, at du ikke kan ændre den tildelte netværksprofil fra offentlig til arbejde eller hjemme.

Dette betyder, at du manuelt skal ændre netværks- og delingsindstillingerne for den offentlige netværksprofil. For at lære at gøre dette, skal du se vores vejledning om, hvordan du tilpasser netværksdelingsindstillinger i Windows 7. Sørg for at tænde for alle de funktioner, du har brug for til den offentlige netværksprofil på alle computere, der er en del af dit netværk.
SIKKERHEDS ADVARSEL: Når du afbryder forbindelsen fra ad hoc-netværket, skal du sørge for at nulstille netværksdelingsindstillingerne for den offentlige netværksprofil. Hvis du holder dem uændrede, kan du risikere, at andre computere har adgang til dine filer og mapper, næste gang du opretter forbindelse til et andet offentligt netværk. Sørg derfor for, at du nulstiller disse indstillinger til deres standardværdier, når du er færdig.
Konklusion
Denne funktion kan være nyttig, når du skal tilslutte din bærbare computer med en anden person for hurtigt at dele nogle filer. Med yderligere konfiguration kan du også bruge denne type netværksforbindelse til at dele internetforbindelsen på en af computerne.
Den ikke så heldige del er, at det virker umuligt nemt at ændre netværksprofilen tildelt denne type forbindelse. I de fleste tilfælde vil det blive fastgjort til offentligheden, og du skal manuelt ændre netværksdelingsindstillingerne for den offentlige netværksprofil. Dette, som nævnt ovenfor, kan medføre sikkerhedsproblemer, hvis du opretter forbindelse til andre virkelig offentlige netværk.
Hvis du kender en løsning på dette problem, eller du har nogle andre interessante tips til at dele, så tøv ikke med at skrive en kommentar.