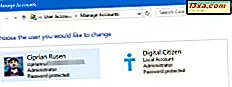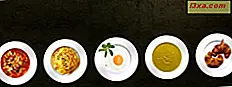I tidligere tutorials har vi dækket, hvordan du deler filer mellem Ubuntu og Windows 7 computere på dit hjemmenetværk. Denne vejledning supplerer tidligere og viser, hvordan du gør Ubuntu automatisk montering af en partition eller mappe fra Windows 7, så du altid kan få adgang til det fra det andet, du logger ind på Ubuntu. Proceduren har en vis kompleksitet, men når du gør det første gang, bliver det lettere at gøre det en anden eller tredje gang.
BEMÆRK: Denne vejledning er opdateret for at arbejde med Ubuntu v10.10 & 11.04.
Trin 1: Konfigurer computere i samme arbejdsgruppe
For at Ubuntu og Windows 7 nemt kan dele filer, skal de konfigureres, så de er i samme arbejdsgruppe .
Hvis du vil ændre din Windows 7-arbejdsgruppe, skal du se: Sådan ændres arbejdsgruppen i Windows 7.
For at ændre din Ubuntu-arbejdsgruppe, se: Sådan aktiveres fildeling og ændring af arbejdsgruppen i Ubuntu Linux.
Når arbejdsgruppen er oprettet for at være den samme på begge computere, skal du gå videre til næste afsnit af denne vejledning.
Trin 2: Konfigurer delte mapper og delingsindstillinger på din Windows-pc
Hvis du ikke allerede har oprettet en delt mappe på din Windows-pc, skal du gøre det nu. Dette indebærer to undertrin, som vi har skrevet individuelle vejledninger til:
- 1) Rediger indstillinger for netværksdeling for at aktivere netværksopdagelse og fildeling;
- 2) Konfigurer dine delte mapper (Se også: Del biblioteker eller mapper ved hjælp af avanceret deling).
Trin 3: Opsæt Ubuntu for at automatisk montere en mappe eller partition fra en Windows 7-pc
For det første skal du åbne et Terminal vindue. Klik på Programmer på øverste menulinje og derefter på Terminal .

I Terminal vinduet skriver du følgende sudo mkdir /media/mountname og tryk Enter . Stedfortræder monteringsnavn med navnet på den mappe eller partition, du vil montere. I eksemplet nedenfor monterede jeg min Windows 7 Music- mappe, så jeg skrev: sudo mkdir /media/music .

Derefter bliver du bedt om dit kodeord, indtast det og tryk på Enter . Skriv derefter i vinduet Terminal følgende: sudo gedit /etc/fstab og tryk Enter .

Fstab- filen ( f ile s ystem tab le) åbnes i et gedit vindue. Gedit svarer til Notepad i Ubuntu. I slutningen af fstab filen skal du skrive denne linje: // servernavn / sharename / media / mountname cifs brugernavn = myusnavn, password = mypassword 0 0 .
Udskift følgende:
- servernavn med navnet på den Windows 7-pc, der deler mappen eller partitionen. I vores eksempel er dette george-pc .
- sharename er det originale navn på mappen eller partitionen i Windows 7. I vores tilfælde er det musik .
- mountname vil være navnet på den mappe, du skrev i Terminal vinduet tidligere.
- myusnavn er navnet på Windows 7 brugerkonto og mypassword er det kodeord, der svarer til den brugerkonto, der er defineret i Windows 7. I vores tilfælde er brugerkontoen george, og adgangskoden er bestået.
Hele koden vil se sådan ud i vores eksempel: //george-pc/music /media/music cifs username=george, password=pass 0 0 .
 Bemærk: Pas på ikke at forlade mellemrum mellem brugernavn, komma og adgangskode. Hvis du gør det, vil automatisk montering af mappen eller partitionen ikke fungere.
Bemærk: Pas på ikke at forlade mellemrum mellem brugernavn, komma og adgangskode. Hvis du gør det, vil automatisk montering af mappen eller partitionen ikke fungere. Luk dæit vinduet, når du er færdig.
I vinduet Terminal skriver du nu sudo mount -a og trykker Enter . Dette vil få den monterede mappe på partitionen vist på din Ubuntu Desktop.
 Bemærk: For at Ubuntu skal kunne montere en mappe eller partition fra en Windows 7-pc, skal denne pc åbnes og forbindes til det samme netværk som Ubuntu-systemet.
Bemærk: For at Ubuntu skal kunne montere en mappe eller partition fra en Windows 7-pc, skal denne pc åbnes og forbindes til det samme netværk som Ubuntu-systemet. Sådan fjerner du en monteret mappe eller partition fra Ubuntu
For at fjerne en monteret mappe eller partition skal du åbne Terminal og derefter åbne Gedit ved hjælp af denne kommando: sudo gedit /etc/fstab . I den gedit vindue fjerne linjen du tidligere tilføjet ( //servername/sharename /media/mountname cifs username=myusername, password=mypassword 0 0 ). Som standard skal det være den sidste.
Nu lukke gedit og Terminal . Næste gang du åbner Ubuntu, bliver mappen eller partitionen ikke længere monteret.
Konklusion
På et netværk med Windows 7 og Ubuntu-computere kan du konfigurere Ubuntu til at dele filer og mapper, som er let tilgængelige fra en Windows-pc. Hvis du vil vide mere om opsætning af andre pc'er på et lokalt netværk, eller hvordan du kan udnytte netværksfunktionerne mellem Ubuntu Linux og Windows 7, kan du læse artiklerne nedenfor.