
Hvor mange gange har du været i situationen, da din computer stoppede med at fungere korrekt, og den eneste, der kunne løse dine problemer, ligger meget langt fra dig? Nå, den person kan stadig redde dig ved hjælp af TeamViewer: Remote Control- appen, der er tilgængelig i Store til Windows-brugere. App'en er meget vel sammensat og brugervenlig. Selvfølgelig har den færre funktioner sammenlignet med desktopversionen, men det gør jobbet og er også kompatibelt med berøringsaktiverede enheder. I denne artikel vil vi vise dig, hvordan du bruger TeamViewer: Remote Control- appen til Windows 10. Lad os gå:
Sådan installeres TeamViewer: Fjernbetjeningsapp
TeamViewer: Remote Control-appen er ikke installeret som standard i Windows 10, så du skal finde den i Windows Store og trykke på knappen Få appen .
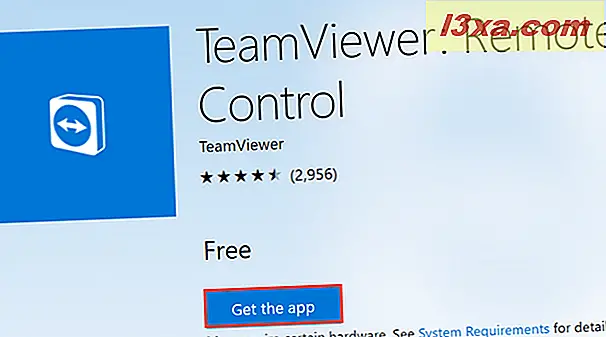
Windows Store- appen åbnes nu. Tryk på knappen Get og TeamViewer: Fjernbetjeningsappen downloades og installeres på din Windows 10-computer eller -enhed. 
Den samme app er også tilgængelig i Windows 10 Mobile, så du kan oprette en fjernforbindelse via din Windows 10 Mobile-smartphone også. Adgang til det samme link, som vi tidligere har angivet ved hjælp af din smartphone, får appen Store til at åbne. Tryk på knappen Get, og appen installeres på din Windows 10 mobile enhed.
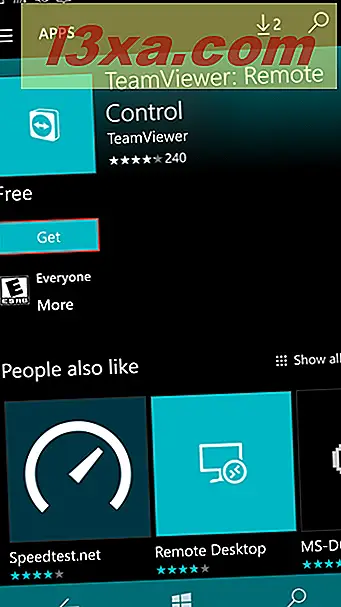
Sådan starter du TeamViewer: Fjernbetjeningsapp i Windows 10 og Windows 10 Mobile
For at åbne TeamViewer: Remote Control- appen skal du i Start-menuen rulle gennem listen Apps og klikke eller trykke på ikonet.
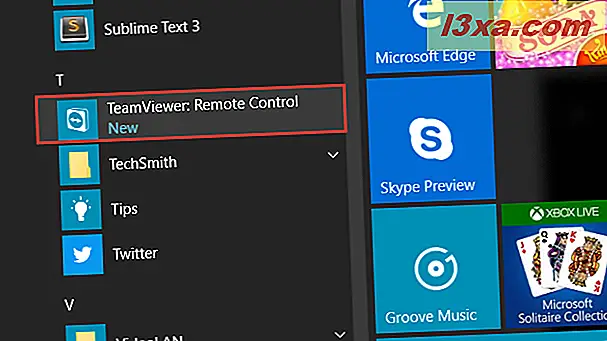
Alternativt kan du skrive "teamviewer" i Cortana's søgefelt og vælge den bedste match.
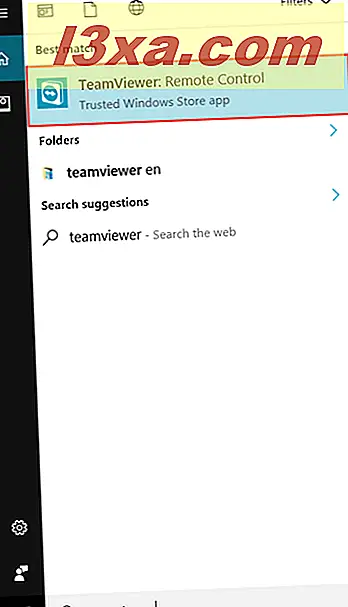
Når du først starter appen, kan du oprette forbindelse til en bestemt computer eller enhed eller logge ind på din TeamViewer- konto.
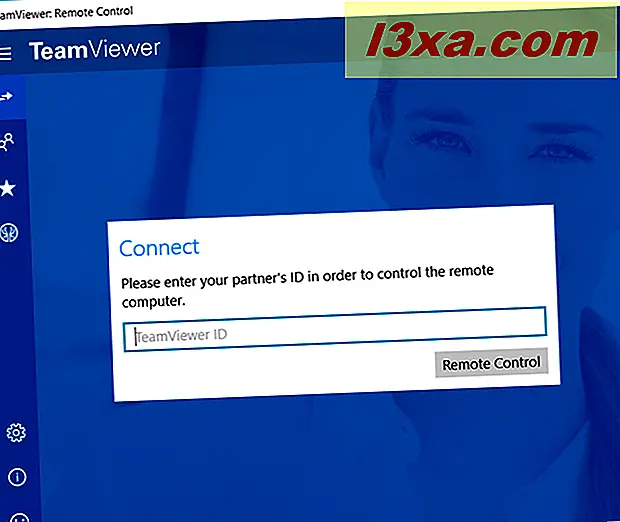
I Windows 10 Mobile er tingene ret ens. Når du er installeret, kan du rulle gennem listen Apps og trykke på TeamViewer: Genvejstast for at åbne den.
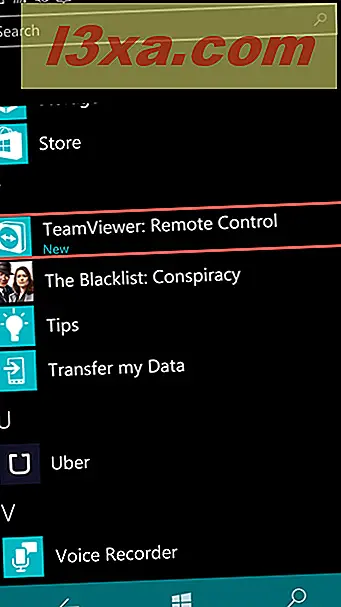
Du kan også skrive "teamviewer" i søgefeltet og trykke på det bedste match for at åbne appen.
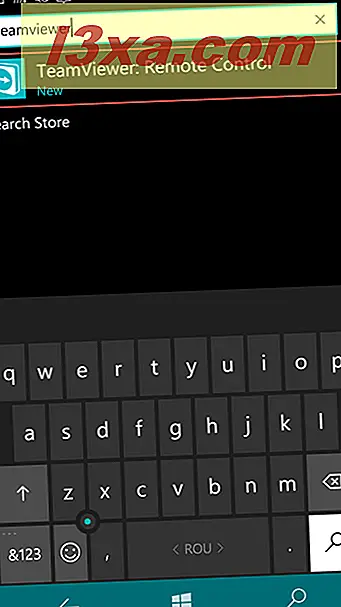
Krav til tilslutning til en anden computer eller enhed ved hjælp af programmet TeamViewer: Fjernbetjening
Du kan starte en fjernforbindelse med enheder eller computere, der kører TeamViewer: Remote Control- appen eller TeamViewer- desktopappen. Du kan ikke oprette forbindelse til en computer eller enhed, der ikke har TeamViewer- tjenesten installeret og kørende.
Med programmet TeamViewer: Fjernbetjening kan du oprette forbindelse til en anden computer eller enhed på to måder: et partner-id eller en TeamViewer- konto.
Jeg bruger den anden computer eller enhed, du vil oprette forbindelse til, også ved at køre TeamViewer: Fjernbetjeningsapp, du skal bruge en TeamViewer- konto og tilføje målcomputeren til den, fordi appen ikke genererer et partner-id.
Sådan opretter du forbindelse til en computer eller en enhed ved hjælp af et partner-id
Som vi allerede har nævnt, skal den computer, du forsøger at oprette, have installeret programmet TeamViewer, der kan generere et partner-id. Partneren ID er en kode, der tillader enhver, der bruger den til at oprette forbindelse til den pågældende computer eller enhed. Denne metode er egnet, når du ikke har brug for hyppig fjernadgang til målcomputeren eller enheden. Du kan f.eks. Bruge den, når du skal hjælpe en ven med at rette sin computer, og du vil ikke oprette en TeamViewer-konto .
For det første skal TeamViewer desktop app lanceres på målcomputeren eller -enheden. I venstre side af vinduet vil du lægge mærke til dit id og password . Skriv ned disse to felter, genereret af appen, eller sørg for, at brugeren af målenheden eller computeren giver disse til dig.
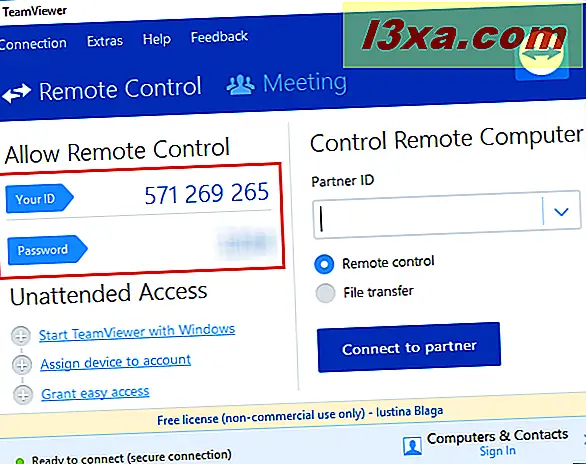
Herefter skal du starte programmet TeamViewer: Fjernbetjening på din enhed og begynde at indtaste partner-id'et, der tidligere var vist på målenheden. Når du er færdig, tryk på fjernbetjeningsknappen .
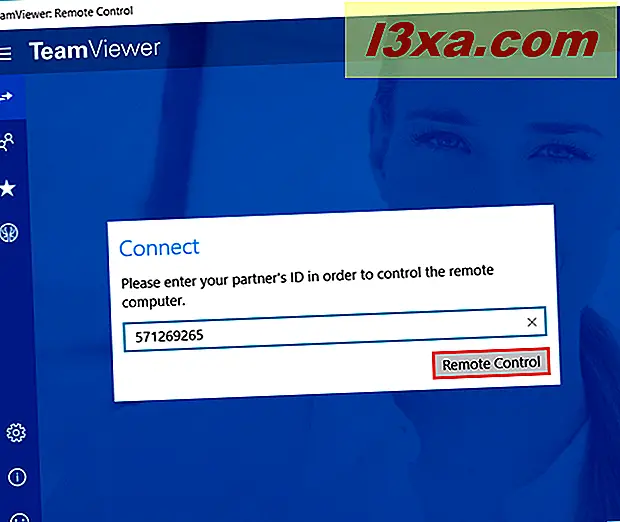
Nu skal du indsætte adgangskoden, der vises på partnerens computer eller enhed. Tryk på OK, når du er færdig.
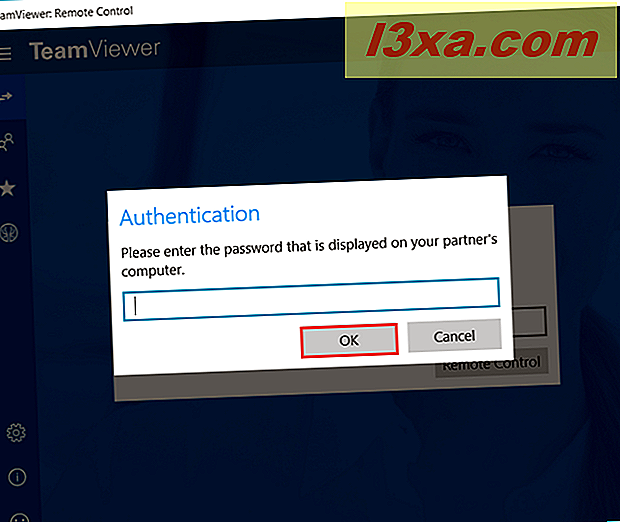
Fjernforbindelsen er blevet etableret. Nu kan du styre din partners enhed eller computer ved hjælp af programmet TeamViewer: Remote Control .
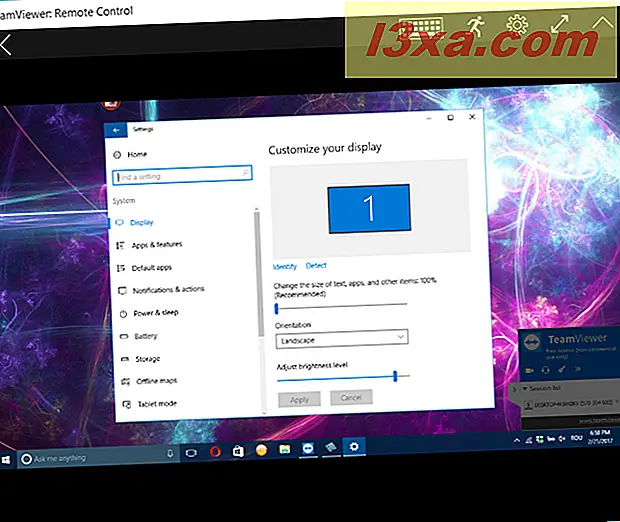
Sådan opretter du forbindelse til en anden computer eller enhed ved hjælp af en TeamViewer-konto
Denne anden metode er særlig nyttig, når du har brug for adgang til flere computere eller enheder ofte. Denne tilgang kan også bruges, hvis din partners computer eller enhed kører TeamViewer: Remote Control- appen. Gå først til appens vindue, åbn hovedmenuen (ved at trykke på burgerknappen øverst til venstre) og tryk på Computere og Kontakter.
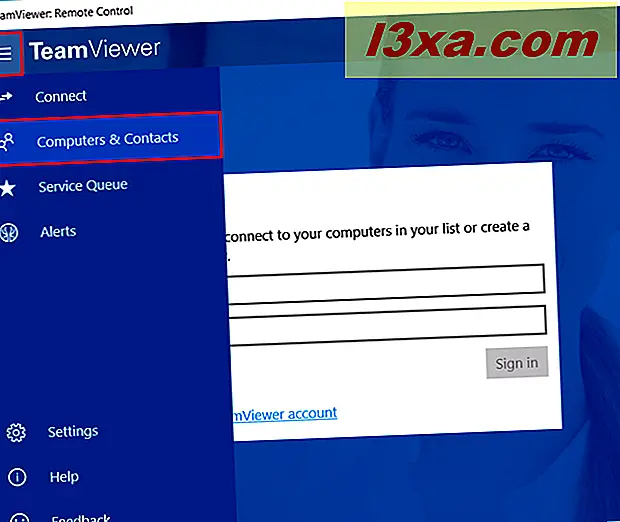
Hvis du ikke har en TeamViewer- konto, skal du trykke på knappen "Tilmeld dig til en TeamViewer-konto", der ligger under loginfelterne.
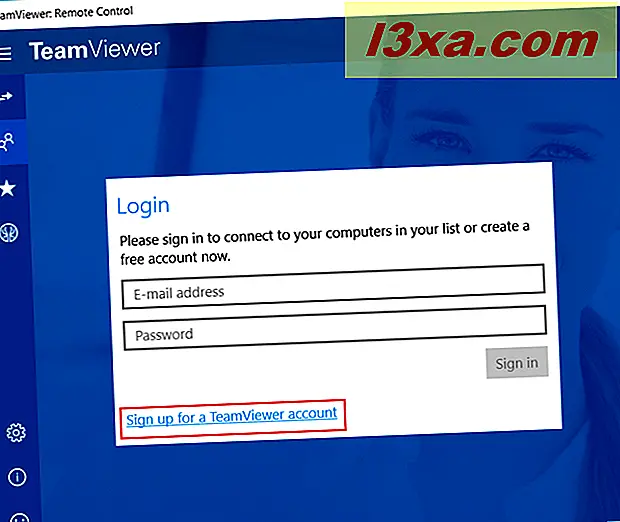
Udfyld den nødvendige info for at oprette en konto og tryk på knappen Tilmeld, når du er færdig.
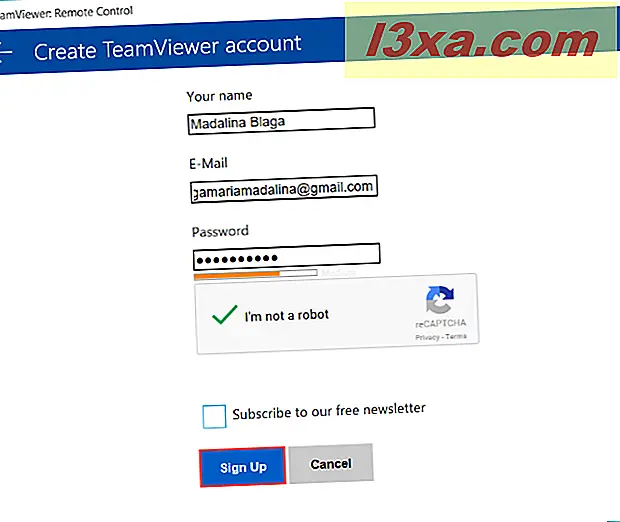
Når du er færdig med at oprette din konto, eller hvis du allerede har en, skal du indtaste den e-mail-adresse, der er knyttet til din TeamViewer-konto og kontoadgangskoden i de felter, der er vist tidligere i afsnittet Computer og kontakter . Tryk på Log ind, når alt er indstillet.
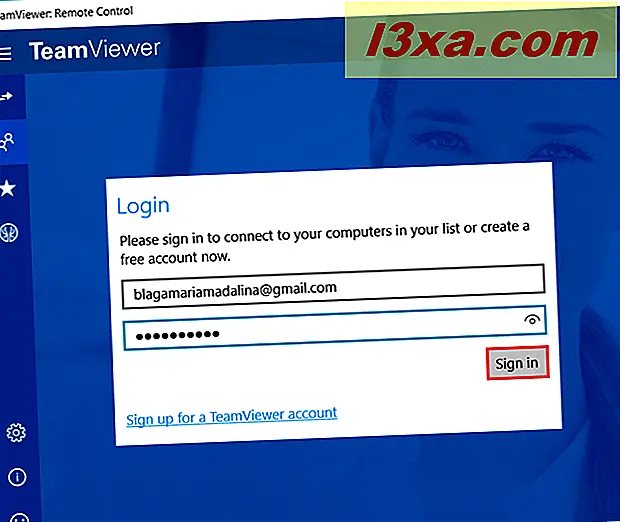
Når du er logget ind, kan du se de computere og enheder, der er knyttet til din konto, og få adgang til dem ved at klikke eller trykke på pilene, der er placeret på deres højre side.
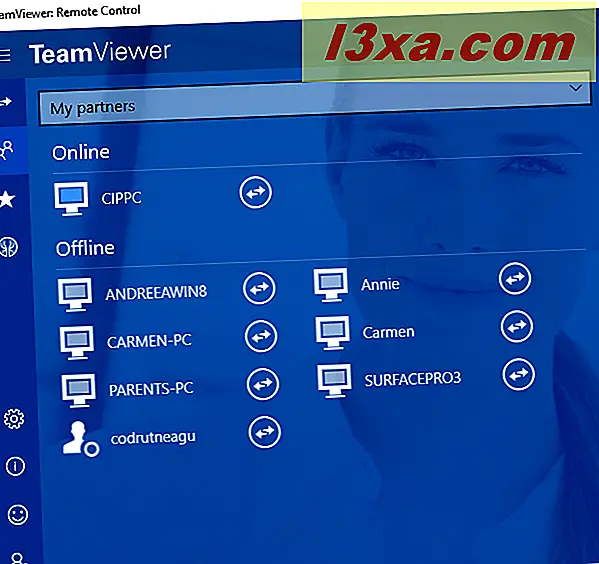
Sådan bruger du TeamViewer: Fjernbetjeningsapp på en berøringsaktiveret enhed
Hvis du bruger TeamViewer: Fjernbetjeningsapp på en tablet uden en dockingstation eller et tastatur, der er knyttet til det eller på en smartphone, der kører Windows 10 Mobile, er der et unikt sæt kommandoer, som du kan bruge til at udføre de samme handlinger som om du brugte en computer. Instruktionerne vises i skærmbilledet nedenfor.
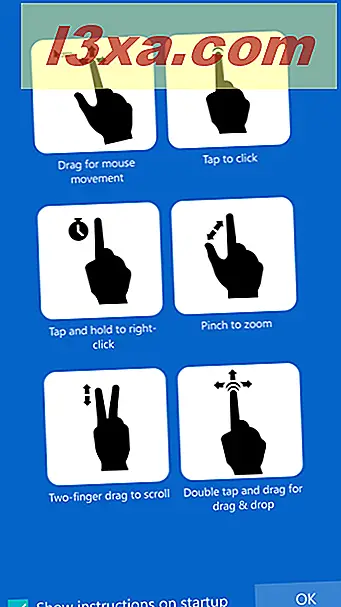
Du vil også se en tastaturknap øverst på skærmen. Tryk på denne knap, og en menu vil komme op med flere muligheder.
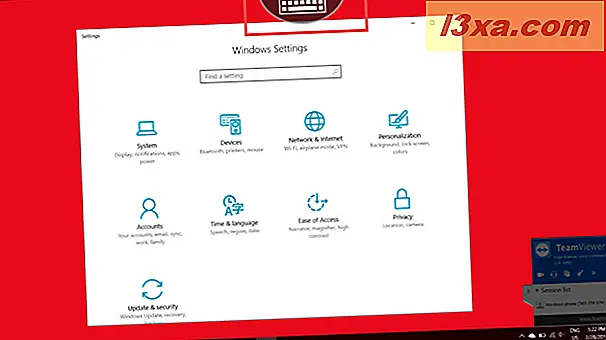
Den første knap er placeret øverst til venstre og giver dig mulighed for at lukke forbindelsen. Tryk på X-knappen, og tryk derefter på knappen Luk for at bekræfte dit valg.
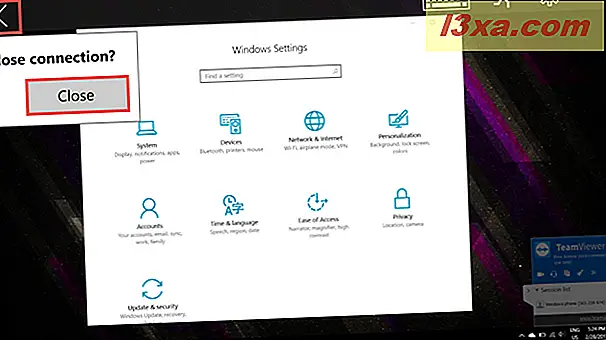
Den anden knap illustrerer et tastatur. Tryk let på denne knap, og tastaturet på din smartphone vises. Også øverst vil du bemærke et sæt knapper, som normalt ikke findes på et tastatur, som Esc, Ctrl, Shift, Tab, Alt og så videre.
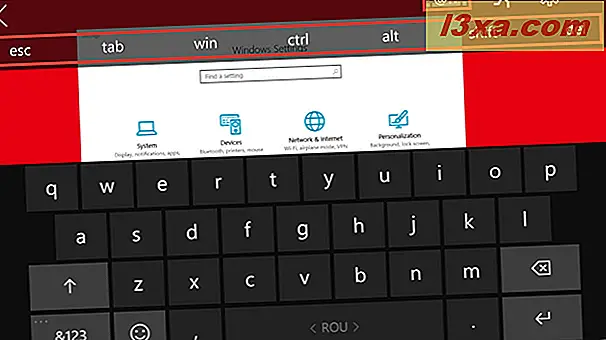
Hvis du trykker på tastaturet igen, nederst på skærmen, vises et andet sæt knapper, som normalt ikke findes på et tastatur på berøringsskærmen, på skærmen, herunder piletasterne og knapperne F1 til F12. Ved at trykke på tastaturet igen vil tastaturet lukke.
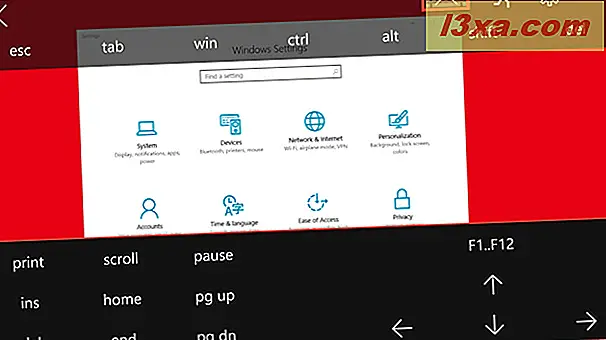
Den tredje knap åbner Windows Security, der svarer til kommandoen Ctrl + Alt + Del, som giver dig mulighed for at låse enheden, skifte brugeren, logge ud eller åbne task manager.
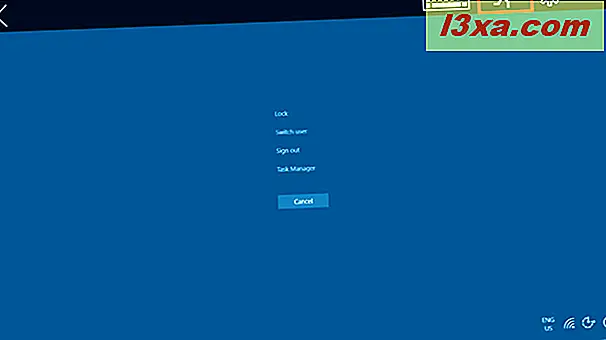
Den sidste knap, kaldet knappen Indstillinger, giver dig mulighed for at justere billedkvaliteten, som kan optimeres for hastighed eller kvalitet og fjernopløsningen (som kan indstilles til Lille eller Mellem). I bunden er der en anden mulighed, som kan fjerne tapet under den eksterne session.
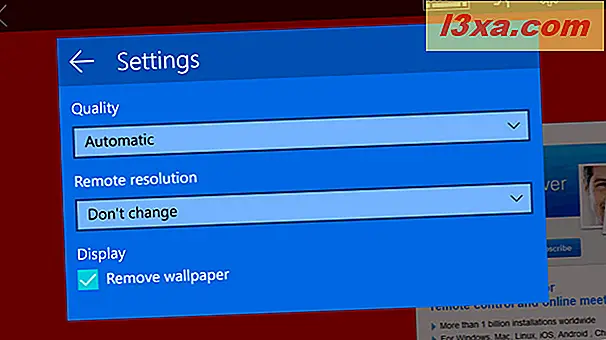
Konklusion
TeamViewer: Remote Control- appen har en enkel og intuitiv grænseflade, der er velegnet til enheder, der er tilsluttet til berøring. Denne app kan vise sig at være en livredder, og vi opfordrer dig til at bruge det når som helst du får chancen. Prøv det selv og fortæl os hvad du synes i kommentarerne nedenfor.



