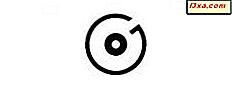I tidligere tutorials om Tablet Input Panel har jeg vist, hvordan du bruger det og hvordan du tilpasser det, så det er i overensstemmelse med din håndskrift. Der er et par resterende ting, du kan gøre for at gøre det endnu nemmere, som at bruge specielle pennebevægelser til fremskynde og forenkle tekstindtastning og redigering.
I dagene før bærbare computere gjorde tingene lettere, lærte folk stenografi for at gøre det hurtigere at skrive ting. Da Tablet Input Panel er designet til håndskrift, hvilket kan være langsommere end at skrive til mange mennesker, kan bevægelser gøre almindelige redigeringskommandoer hurtigere.
Jeg har allerede nævnt nogle af de bevægelser, som mange mennesker bruger meget, selv om jeg ikke specifikt kalder dem bevægelser på det tidspunkt. Når du trækker en linje gennem en fejl eller skribler den ud for at få fejlen til at forsvinde, bruger du faktisk en gestus. Og husk de korrektion video knapper øverst i vinduet Tablet Input Panel ? De viser dig faktisk også hvordan du bruger gestus. (Se den forrige vejledning - Windows 7s tabletindgangspanel: Tekstindtastning og håndskriftgenkendelse - for at opdatere din hukommelse.) En simpel gestus er en bevægelse, du laver med din pen, eller et symbol, du tegner med din pen, det vises ikke som et tegn på din skærm, men fortæller snarere Tablet Input Panel at gøre noget.
Gange arbejder på engelsk, japansk, kinesisk (traditionelt), kinesisk (forenklet), koreansk, tysk, fransk, italiensk, hollandsk, spansk og portugisisk (Brasilien). Der er et ekstra sæt af gestus for kinesisk i forhold til andre sprog.
Du kan måske vide om bevægelser allerede
Hvis du har brugt en PDA, der lader dig indtaste tekst ved at skrive på den med en stylus, er du allerede bekendt med bevægelser. Tablet Input Panel har ikke så omfattende en liste over bevægelser som PDA'er gør, men hvad der er der er meget nyttigt. Når du bruger en gestus, accepterer Tablet Input Panel det som om du havde skrevet kommandoen på tastaturet eller skrevet det på skrivepuden eller tegnefeltet.
Der er dog en stor forskel på at bruge gestus på en PDA, og det kan tage lidt at vant til. Du skal sørge for, at der ikke er noget andet blæk på skrivepladsen, når du bruger gestus. Hvis der er noget der stadig, vil Tablet Input Panel forsøge at genkende gesturen som et tegn af en eller anden art. (Den eneste gang dette ikke sker er, hvis du slår eller scribbler noget ud.) Så skriv det ønskede, overfør det til valgfriheden og derefter gestus væk.
Lad os gestus!
Hvis du vil bruge gestus, skal du trykke på menuen Funktioner og derefter trykke på Valg, og på fanen Avanceret skal du vælge enten Brug gestus der almindeligvis anvendes på håndholdte computere (som er valgt som standard) eller Brug gestus fra den forenklede kinesiske (PRC) standard, GB / T 18790-2002 ' - hvis du skriver på kinesisk.

Her er hvad bevægelserne ser ud. I hvert tilfælde begynder du ved at lægge din pen ned, hvor prikken ved enden af linjen er, og træk derefter resten af gesten som vist. En backspace er en linje trukket fra højre til venstre, for eksempel.
 Kilde: Gange, der almindeligvis anvendes på håndholdte computere.
Kilde: Gange, der almindeligvis anvendes på håndholdte computere. Her er de bevægelser, der kun bruges til kinesisk. Som du kan se, er de stort set de samme som standardbevægelserne ovenfor.

For at vise dig, hvordan en gestus fungerer, bruger jeg den, der svarer til at trykke på Enter- tasten på et tastatur. Sørg for, at det, du har skrevet, er blevet anerkendt og overført (i dette eksempel til Notepad). Markøren er i slutningen af linjen.

Nu skal du sørge for at trykke pennens tip på tavlen, tegne en lodret linie, og drej derefter vinklen og fortsæt til venstre. Den venstre del af linjen skal være mindst to til fire gange længere end den lodrette del, eller endnu længere, inden du løfter penen fra tabletten. Gesturen skal ske så hurtigt og så smidigt som muligt.
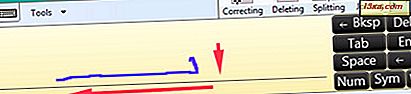
Bemærk, at markøren nu er placeret på næste linje i Notesblok .

Fortsæt med at skrive på næste linje.

Når du først prøver dette, bliver din gestus muligvis ikke genkendt korrekt (det kræver lidt forsøg og fejl at få det rigtigt for de fleste). Prøv at skrive gestus hurtigere og sørg for, at den venstre side af linjen er mærkbart længere end den vertikale del. Det kan tage dig flere forsøg på at få den rigtige kombination af hastighed og linjelængde. Bare fortsæt med at arbejde, det kommer!
Disse forslag arbejder også for de andre bevægelser (backspace, space og tab). At skrive hurtigere og gøre linjen længere er normalt nøglen til succes. Når du har praktiseret, vil du kunne fremskynde din tekstindtastning og gøre det meste af det, du har brug for ved at skrive i stedet for at bruge tastaturet. Øvelse af denne nye færdighed er absolut værd at gøre.
Samler det hele
I denne serie af øvelser har jeg gået igennem Tablet Input Panel 's evner, fra det simple til det komplekse. Når jeg lærte at bruge det selv, fandt jeg ud af, at det var lidt som det, vi lærte i skoletryk, så kursiv og derefter stenografi. Skrive og redigere med Tablet Input Panel kan være hurtigere end at skrive med en pen, fordi du kan rette fejl næsten med det samme og flytte din tekst med lethed. Hvis du har en tablet eller touchscreen-enhed, er det vigtigt at praktisere med Tablet Input Panel 's mange funktioner.