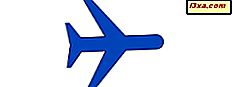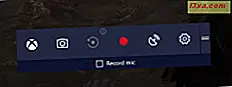
Spilbjælken og spiltilstanden i Windows 10 er interessante funktioner, der er designet til gamere. Det kan dog ske, at når du spiller dit yndlingsspil, og du trykker på Windows + G på tastaturet, sker der intet. Du kan ikke se spillelinjen, der vises, og du kan ikke aktivere spiltilstand. Hvis du har et lignende problem, skal du læse denne vejledning og finde en løsning, der vil rette ting til dig:
Problembeskrivelse: Du kan ikke få adgang til spillinjen eller starte spilletilstand
Du spiller et spil i Windows 10, og du vil bruge Game Bar. Du trykker på Windows + G for at vise det på skærmen, og der sker ikke noget. Derfor kan du ikke bruge det til at tage et screenshot, aktivere spiltilstand, optage dit spil eller live stream det på internettet. Hvad laver du?
Trin 1: Kontrollér, at spillinjen og spiltilstand er aktiveret i Windows 10
For det første skal du dobbelttjekke, at spillinjen er aktiveret i Windows 10. For at gøre det skal du åbne appen Indstillinger og gå til "Gaming -> Spillinje."
Der skal du sørge for at sætte kontakten, der siger: "Optag spilklip, skærmbilleder og udsendelse ved hjælp af Game bar" til On. Det er også en god ide at aktivere indstillingen, der siger: "Vis spillinje, når jeg spiller fuldskærmsspil Microsoft har verificeret."

Hvis du har brug for at lære mere om spillinjen, hvad du kan gøre med det og hvordan du aktiverer det eller deaktiverer det, skal du læse denne vejledning: 5 ting, du kan gøre med den nye spillinje fra Windows 10.
Hvis du planlægger at bruge spilletilstand også, efter at have tjekket, om spillinjen er aktiveret, skal du gå til "Gaming -> Game Mode." Derefter indstilles "Use Game Mode" -knappen til Til .

For at lære mere om spiltilstand og hvordan det virker, skal du læse disse artikler:
- Enkle spørgsmål: Hvad er spiltilstand og hvordan man bruger det i Windows 10?
- Spiltilstand i Windows 10: Testning af virkelige resultater i moderne spil
Trin 2: Indstil og brug forskellige tastaturgenveje til spillinjen, der ikke involverer Windows-nøglen
Nogle spil kan blokere brugen af Windows- nøglen, og derfor ignoreres hver gang du trykker på den. Som følge heraf sker der ikke noget, hvis du trykker på Windows + G for at vise spillinjen på skærmen. Microsoft giver dig mulighed for at indstille dine egne genveje, der ikke indeholder Windows- nøglen. Læs og følg denne vejledning for at lære at ændre tastaturgenveje til spillinjen og alle dens funktioner: 2 måder at ændre tastaturgenveje til Game Bar i Windows 10.
Trin 3: Indstil dit spil til at løbe i et vindue, i stedet for at tage hele skærmen
De fleste spil til Windows kører i fuldskærmstilstand, og de har ikke indbygget understøttelse af spillinjen og / eller spiltilstand . Dette gælder især for spil, der blev udviklet inden april 2017, da disse funktioner først blev gjort tilgængelige i Windows 10. Men hvis du kører dem i et vindue i stedet for fuldskærm, så vil du kunne vise spillet bar på skærmen og brug den til at aktivere Game More, tage screenshots, optage videoer og meget mere. For at hjælpe dig ud bruger vi to spil som eksempler. Lad os antage at du spiller en skydespil som Doom. Gå til dens indstillinger, derefter til video og derefter ændre vinduet tilstand til vindue.

For det næste eksempel, lad os antage at du spiller et rollespilspil som The Witcher 3: Wild Hunt. Gå til " Valg -> Video -> Grafik", og indstil derefter Displaytilstand til Windowed .

Anvend dine ændringer, og så vil dit spil køre i vinduet tilstand. Nu kan du endelig se Game baren på skærmen, når du trykker på tastaturgenvejen og bruger den.

Hvis alt du vil gøre er at aktivere spiltilstand, og du er irriteret til at køre dit spil i vinduet tilstand, skal du bruge denne visningstilstand til at aktivere spiltilstand og derefter indstille den til fuldskærm igen. Windows 10 husker din indstilling og bruger spilletilstand hver gang du kører spillet, uanset visningsmodus.
Hvilken løsning har fungeret for dig?
Dette er alle de løsninger, vi kan dele med dig. Vi prøvede dem selv og de arbejdede på vores Windows 10-computere i flere spil. Forhåbentlig hjælper de dig også. Før du lukker denne artikel, tøv ikke med at dele med os, hvilken løsning der har fungeret. Hvis du kender andre løsninger, kan du også dele dem i en kommentar. Tak skal du have!