
Har du brug for at vide, hvordan du udskriver fra enhver app i Windows? Desværre er udskrivning ikke så let som det burde være. Det afhænger af den version af Windows, du bruger, uanset om du bruger apps designet til touchscreens eller til skrivebordet og så videre. For at gøre tingene enklere, her er vores vejledning, der deler alle måder at udskrive fra Windows, ved hjælp af tryk eller musen og tastaturet:
BEMÆRK: Denne vejledning gælder for Windows 10, Windows 7 og Windows 8.1.
1. Udskrivning med tastaturet: CTRL + P (fungerer i alle versioner af Windows)
Denne metode virker både i stationære apps og moderne apps fra Windows Store . I den app, du vil bruge, skal du åbne det, du vil udskrive, og tryk på CTRL + P på tastaturet. Dette vil bringe udskrivningsdialogen, hvorfra du kan indstille, hvordan du vil udskrive. Denne metode er især nyttig, når du beskæftiger dig med apps, der ikke har let tilgængelige menuer med udskrivningsmuligheder.

BEMÆRK : Udskriftsdialogen vises kun for apps, der tilbyder support til udskrivning. I apps, der ikke gør det, har denne kommando ingen effekt.
2. Udskriv fra stationære apps med en Fil-menu (fungerer i alle versioner af Windows)
Mange stationære apps har en filmenu, der altid indeholder udskriftsindstillingen, hvis den app du bruger, er designet til at udskrive. Hvis du bruger en sådan app, skal du klikke eller trykke på Fil og derefter Udskriv .
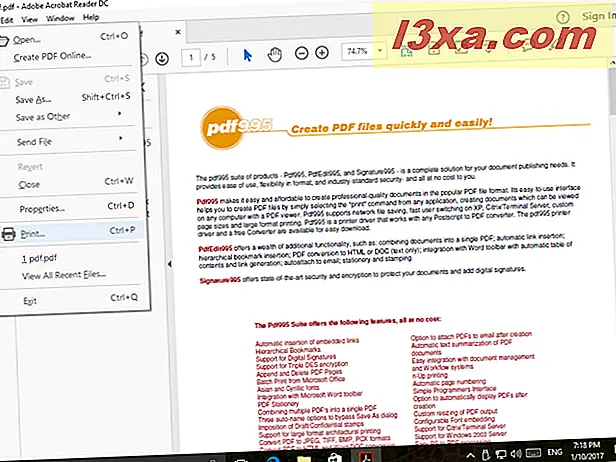
Du er normalt vist et udskriftseksempel sammen med flere udskrivningsmuligheder. Tilpas ting som du ønsker, og klik eller tryk på Udskriv .
3. Udskriv fra stationære apps med et bånd (fungerer i alle versioner af Windows)
Nogle stationære apps har en brugergrænseflade med et bånd i stedet for standardmenuer. Berømte eksempler på sådanne apps er Microsoft Office-pakken, WordPad, Paint eller SnagIt. Hvis den desktop-app, du bruger, har et bånd, skal du klikke på fanen Filer på båndet.

Dette åbner en liste over muligheder, som den skal indeholde Udskriv .
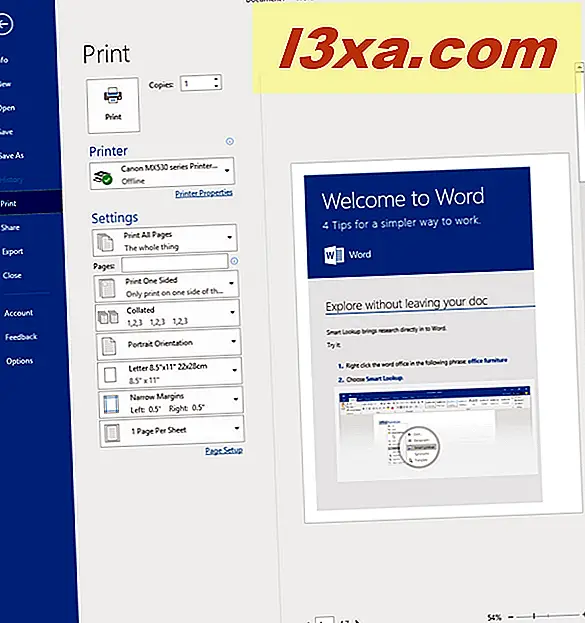
Tilpas, hvordan du vil udskrive filen, og klik derefter på eller tryk på Udskriv .
4. Udskrive dokumenter og billeder lige fra File Explorer / Windows Explorer (fungerer i alle versioner af Windows)
Hvis du har installeret og indstillet en standardprinter, kan du udskrive dokumenter og billeder lige fra File Explorer (i Windows 10 og Windows 8.1) eller Windows Stifinder (i Windows 7).
I Windows 10 og Windows 8.1 skal du åbne File Explorer og navigere til den fil, du vil udskrive. Vælg det og klik derefter på fanen Del på båndet. Klik på eller tryk på knappen Udskriv i Send- gruppen.
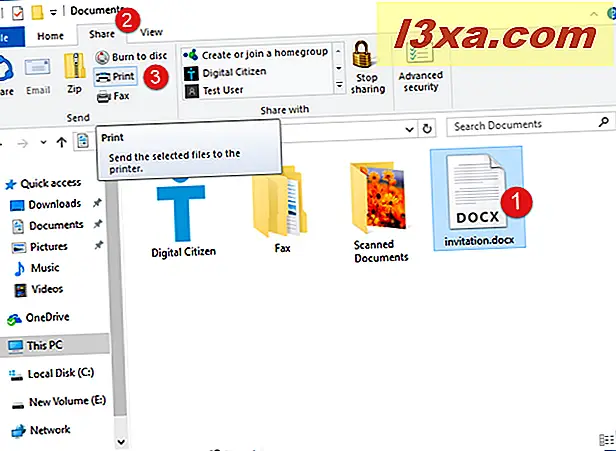
Filen sendes direkte til printeren, hvor den udskrives ved hjælp af dine standardindstillinger for udskrivning.
I Windows 7 skal du åbne Windows Stifinder og navigere til den fil, du vil udskrive. Vælg det og klik derefter på knappen Udskriv på værktøjslinjen øverst i vinduet.

Filen sendes direkte til printeren, hvor den udskrives ved hjælp af dine standardindstillinger for udskrivning.
5. Udskriv fra Windows Store-apps i Windows 10
Apps fra Windows Store i Windows 10 er mere venlige end dem fra Windows 8.1. Disse apps indeholder generelt en hamburger-knap, som er repræsenteret af et ikon bestående af tre parallelle vandrette linjer (vist som ☰). Det er ofte placeret i øverste venstre hjørne og er så kaldt for dets lighed med en hotdog eller hamburger. Hvis du klikker eller trykker på den, åbnes en menu med valgmuligheder, som skal indeholde Udskriv . Nedenfor kan du se et screenshot fra OneNote Universal Windows app (UWP), der er tilgængeligt for Windows 10 brugere.
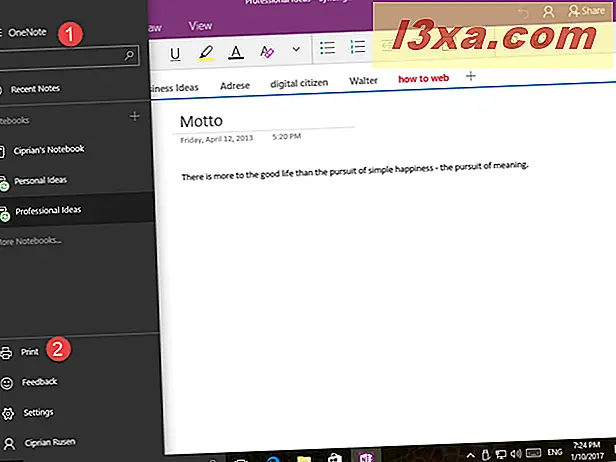
Klik eller tryk på Udskriv, rediger dine udskriftsindstillinger, og tryk på Udskriv .
6. Udskriv fra Windows Store-apps i Windows 8.1
I Windows 8.1 er tingene mere komplicerede, når du vil udskrive fra apps, der findes i Windows Store . Åbn den app, som du vil udskrive fra, og tag derefter op i charmerne (flip fra højre til venstre på skærmen eller tryk på Windows + K på tastaturet). På listen over charme på højre side af skærmen skal du trykke på Enheder .
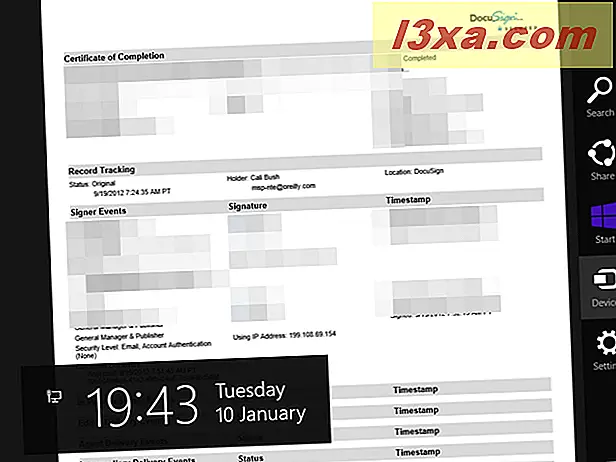
Klik derefter på eller tryk på Udskriv .
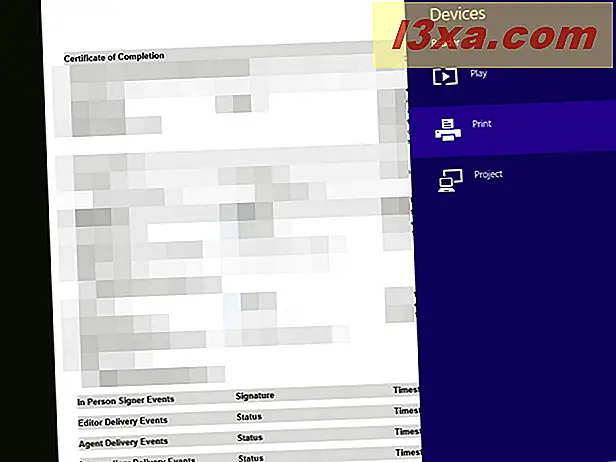
Vælg den printer, du vil bruge, ved at klikke eller trykke på navnet.
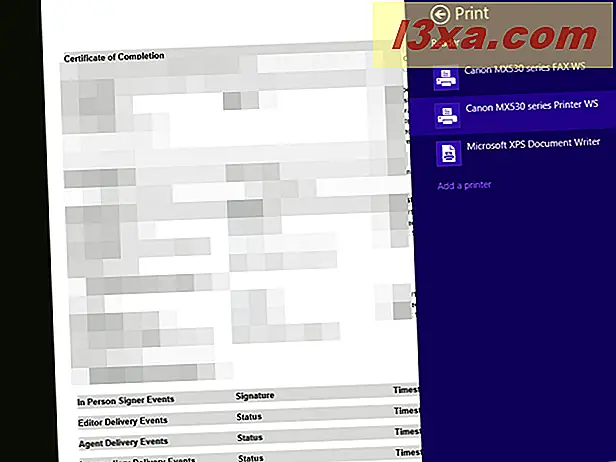
Du får vist en forhåndsvisning sammen med flere indstillinger. Tilpas ting som du ønsker, og tryk på Udskriv .
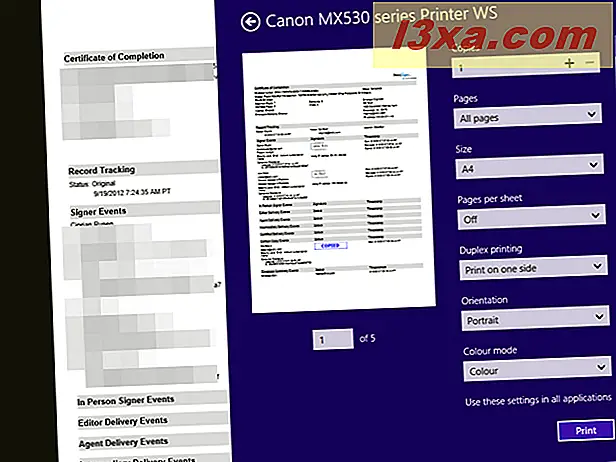
Kender du andre måder at udskrive i Windows?
Dette er de mest almindelige metoder, du kan bruge til at udskrive dokumenter, billeder og alle former for indhold fra Windows. Hvis du kender andre, tøv ikke med at dele dem i en kommentar nedenfor.



