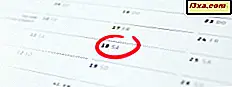
Vil du konfigurere alle de dato og klokkeslæt, der er tilgængelige i Windows 10, Windows 7 eller Windows 8.1, i detaljer? Vil du gerne tilpasse formatet for den dato og klokkeslæt, der vises i Windows, ændre din tidszone, eller hvordan Windows opdaterer den lokale tid ved hjælp af oplysninger fra offentlige servere? I denne tutorial lærer du alt dette og mere:
BEMÆRK: Denne vejledning dækker Windows 10, Windows 7 og Windows 8.1. Det første afsnit dækker kun Windows 10 og hvad du kan indstille i appen Indstillinger . Men i Windows 10 kan du også bruge kontrolpanelet til de samme opgaver, som i Windows 7 eller Windows 8.1. Hvis du bruger en ældre version af Windows, skal du springe over det første afsnit og gå til den anden.
Sådan tilpasses dato og klokkeslæt i Windows 10
I Windows 10 kan du ændre indstillingerne for dato og klokkeslæt ved at åbne appen Indstillinger . Gør det ved at klikke på eller tappe på tandhjulsikonet fra startmenuen eller ved at følge en af de alternative metoder, som vi har beskrevet her: 9 måder at åbne appen Indstillinger i Windows 10.

I appen Indstillinger klikker du / trykker på tid og sprogfliser.

Afsnittet "Dato og klokkeslæt" i appen Indstillinger åbnes. Her kan du indstille tiden, tidszonen, tilføje yderligere kalendere til proceslinjen og ændre formatet, som bruges af Windows til at vise klokkeslæt og dato.

"Dato og klokkeslæt" begynder med at fortælle dig, hvad tid og dato er lige nu. For eksempel kan du se, at skærmbilledet nedenfor blev taget klokken 20:01, onsdag den 3. maj 2017.

Derefter får du to kontakter kaldet " Indstil tid automatisk" og " Indstil tidszone automatisk ." Som standard skal de begge være slået til . Det betyder, at både tid og tidssone, der bruges af Windows 10, indstilles automatisk af operativsystemet ved hjælp af de tilgængelige oplysninger om din placering og ved at synkronisere tiden med Microsofts tidsservere.
Hvis tids- og tidszone er indstillet automatisk af Windows 10, deaktiveres de næste indstillinger på siden - " Skift dato og klokkeslæt", "Tidssone" og "Juster automatisk til sommertid" - og kan ikke bruges.

Hvis du ikke vil have Windows 10 til at indstille tiden automatisk, skal du deaktivere kontakten med samme navn. Når du gør det, bliver knappen "Skift dato og tid" aktiv. Klik eller tryk på den.
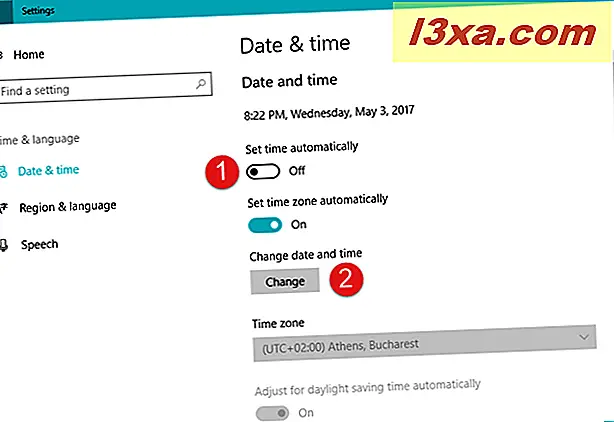
Et nyt vindue dukker op. Her kan du indstille både dato og klokkeslæt. Når du er færdig, skal du trykke på Skift for at gemme dine indstillinger.

Gå nu tilbage til afsnittet "Dato og tid" og sluk for " Indstil tidszone automatisk", hvis du vil konfigurere tidszonen manuelt. Når du deaktiverer denne switch, bliver "Tidzone" -indstillingen under den aktiv.

Klik eller tryk på " Tidszone" indstillingen og vælg den mulighed, du vil bruge fra listen.

Når du har valgt din tidszone, skal du ikke glemme at vælge, om du vil have Windows 10 til at "Justere automatisk til sommertid."

Den næste ting, du kan indstille, er, om du vil have Windows 10 til også at "vise yderligere kalendere i proceslinjen." Udover at vise andre kalendere, er de muligheder, du har her, forenklet kinesisk og traditionel kinesisk . Vi vil ikke have det, men hvis du bruger en af disse kalendere, er det nemt at aktivere dem: Vælg kun den ønskede, og kalenderen fra din proceslinje ser sådan ud:

Derefter kan du se, hvilke formater der bruges af Windows 10 til at vise ugedag, dato i sin korte og lange form og tiden i dens korte og lange form, afhængigt af din placering og regionindstillinger . Hvis du ikke kan lide det, du ser, skal du klikke eller trykke på "Skift dato og klokkeslæt formater" for at foretage de ønskede ændringer.

Hvis du vælger at "ændre dato og klokkeslæt formater", viser appen Indstillinger en ny side med samme navn. Der kan du vælge, hvilken er "Første dag i ugen", samt vælg fra de tilgængelige korte og lange dato- og tidsformater.
Hver af disse muligheder kan vælges fra deres liste, som du kan se i næste skærmbillede.

Endelig er de sidste ting, du finder på siden "Dato og tid" i appen Indstillinger, to relaterede indstillinger . Dette er to links, der tager dig til "Yderligere dato, tid og regionindstillinger" og til "Tilføj klokker til forskellige tidszoner" -indstillinger, der er tilgængelige i det gamle Kontrolpanel.

Vi snakker flere detaljer om disse to relaterede indstillinger senere i denne artikel.
Åbn vinduet Dato og klokkeslæt fra Kontrolpanel i Windows
Ændring af alle datoindstillingerne kan ske fra et vindue med navnet "Dato og klokkeslæt". Som altid i Windows er der mange måder at få adgang til det. En måde, der virker i alle versioner af Windows - Windows 10, Windows 7 og Windows 8.1 - involverer brug af Kontrolpanel. Åbn Kontrolpanel og gå til "Ur, Sprog og Region." Derefter skal du klikke eller trykke på "Dato og klokkeslæt".

En alternativ måde at åbne dato og klokkeslæt på i Windows 7 og Windows 8.1 er at gå til skrivebordet og højreklik på (eller tryk og hold) på tidspunktet i meddelelsesområdet fra proceslinjen.

Klik på eller tryk på "Juster dato / klokkeslæt" i højre-klik-menuen.

I Windows 7 og Windows 8.1 kan du også klikke eller trykke på klokkeslættet for at vise kalenderen og derefter klikke eller trykke på "Skift dato og klokkeslæt indstillinger."

Der er også andre måder at få adgang til vinduet "Dato og tid", men vi mener, at vi har nævnt nok af dem :). Brug det, du foretrækker, så længe du kommer til dette vindue:

I skærmbilledet ovenfor kan du se, hvordan vinduet "Dato og klokkeslæt" ser ud i Windows 10. I Windows 7 og Windows 8.1 er vinduet det samme med undtagelse af nogle få små visuelle forskelle.
Læs næste side i denne vejledning for at se, hvordan du ændrer dato, klokkeslæt og formater, hvordan du ændrer tidszonen, tilføjer klokker til flere tidszoner, og hvordan du ændrer dato og klokkeslætsynkroniseringsindstillinger i Windows.



