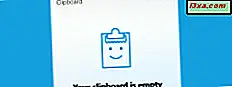
At se og arbejde med udklipsholderen i Windows 10 er let, da dette operativsystem indeholder indbyggede funktioner til det, begyndende med Windows 10 Oktober 2018 Update. Det samme gælder dog ikke Windows 7 og Windows 8.1. Disse ældre operativsystemer har ikke avancerede værktøjer til at arbejde med udklipsholderen. Der er dog tredjepartsapps, der er fremragende udklipsholdere, og en af de bedste kaldes ClipClip . Det lader dig se dit udklipsholder, bruge det til at kopiere og indsætte flere elementer, og det giver dig også mulighed for at organisere indholdet af klippebordet i mapper. Hvis du vil lære at bruge det, læs videre:
BEMÆRK: ClipClip- appen understøtter Windows 10, Windows 7 og Windows 8.1. Til denne vejledning bruger vi skærmbilleder taget i Windows 7, men alt er det samme i Windows 10 eller Windows 8.1.
Download og installer ClipClip på din Windows-pc
Download ClipClip- appen på din pc. Du kan få det fra sin officielle hjemmeside, her: ClipClip. Midt på websiden skal du finde et link kaldet 100% Free - Download Now . Klik eller tryk på den, og du kommer til at downloade en eksekverbar fil kaldet ClipClipSetup.exe, med en størrelse på 10, 2 MB. Når du har den på din computer, skal du dobbeltklikke eller dobbeltklikke på den for at køre den.
Gå gennem trinene i installationsguiden, og i slutningen markerer du "Start ClipClip" og "Kør med Windows" bokse. Ved at tjekke disse muligheder gør du ClipClip- kørslen lige efter, at du har afsluttet installationen, og du får også køre den, hver gang Windows starter.
Når du har trykket på Afslut, viser ClipClip dig en liste over standardmapper, som du kan bruge til de elementer, du gemmer i dit udklipsholder. Hvis du vil bruge dem, skal du vælge Anvend . Ellers skal du klikke eller trykke på Skip . Senere kan du oprette dine egne brugerdefinerede mapper, hvis du vil.
Sådan bruges ClipClip til at kopiere og indsætte emner fra dit udklipsholder
ClipClip erstatter dit Windows Standard Udklipsholder og forbedrer det ved at tillade dig at kopiere og indsætte flere elementer i den. Hver gang du trykker på Ctrl + C- tasterne på tastaturet, eller hver gang du vælger at Kopiere et element ved hjælp af højreklikmenuen i en app, sendes den tekst eller det billede, du kopierer, til ClipClip .
Når du vil indsætte et emne fra dit udklipsholder i et vindue, hvis du trykker på Ctrl + V eller højreklikker (tryk og hold på en berøringsskærm), indsættes det sidste element fra dit udklipsholder øjeblikkeligt.
Men ClipClip lader dig også indsætte ældre elementer fra dit udklipsholder. For at gøre det skal du i app-vinduet, hvor du vil indsætte, trykke på Ctrl + Shift + V- tasterne på tastaturet. Denne handling viser ClipClip- menuen.
Klik på det emne, du vil indsætte i ClipClip- menuen, på listen over nylige emner.
Hvis du har mange elementer i dit udklipsholder, og du ikke kan se den, du vil have i listen, kan du også bruge søgefunktionen til at finde den hurtigere.
Der findes også andre muligheder i ClipClip- menuen, såsom Kontekstfølsomme klip, Pinned Clips og Saved Clips . Disse er lister over genstande fra dit udklipsholder, der kun indeholder bestemte elementer:
- Kontekstfølsomme klip - denne liste ændrer indholdet i henhold til det appvindue, der er fokuseret.
- Pinned Clips - denne liste viser dig alle de udklipsholder, du har fastgjort.
- Gemte klip - viser alle de udklipsholder, du har gemt.
Sådan pin artikler til dit udklipsholder, i ClipClip
For at knytte et emne til dit udklipsholder skal du først åbne ClipClip Manager- vinduet. Du kan gøre det ved at dobbeltklikke eller dobbeltklikke på ikonet i systembakken (det er et lille C-bogstav).
Derefter skal du se ClipClip Manager- vinduet, der ligner dette:
Nu, i listen over Seneste Clips, finder du det emne, du vil pinke til udklipsholderen. Højreklik eller tryk og hold den nede, og vælg derefter Pin clip . En alternativ måde at gøre det samme på er at vælge det emne, du vil pinke, og tryk samtidig på Ctrl + L- tasterne på tastaturet.
Du kan kontrollere de spærrede udklipsholder, når som helst, du vil have, på listen over Pinned Clips .
Sådan gemmer du emner til dit udklipsholder, i ClipClip
For at gemme et emne i ClipClip, find det i listen over Seneste Clips eller Pinned Clips, i ClipClip's Manager- vinduet. Højreklik derefter på den, og vælg Gem som.
Vælg den ClipClip- mappe, hvor du vil gemme den, vælg et navn for det, og klik derefter på eller tryk på Gem . En alternativ måde at gemme et udklipsholder på i en mappe er at bare trække og slippe det der.
Derefter kan du finde varen i den mappe, du valgte, og du kan indsætte den ved hjælp af ClipClip Manager- vinduet eller ClipClip- menuen (den, du åbner med Ctrl + Shift + V ).
Sådan sletter du elementer fra dit udklipsholder i ClipClip
For at slette et emne fra dit udklipsholder skal du åbne ClipClip Manager og finde det. Højreklik derefter på (eller tryk og hold) på den og tryk på Slet klip . Alternativt kan du vælge det og trykke på Delete- tasten på tastaturet.
Andre funktioner, der tilbydes af ClipClip
ClipClip er et kraftfuldt udklipsholderstyringsprogram, og ovenstående er kun de vigtigste ting, du kan gøre med det. Men ClipClip har også andre funktioner, såsom:
- Evnen fungerer sammen med flere rodmapper, hvilket betyder at du kan tilføje klippebord-mapper, hvor som helst du vil have på din pc.
- Muligheden for at bruge Google Drive, OneDrive, Dropbox eller andre lignende cloud storage-tjenester til at gemme dine rodmapper i udklipsholder, hvilket betyder at du effektivt kan synkronisere dine udklipsholder på flere Windows-computere.
- Udklipsholdereditor, som er et værktøj, der gør det muligt at lave enkle redigeringer til dine udklipsholder.
- Instant Google Translate, som lader dig vælge et element fra dit udklipsholder og indsætte dets oversættelse til det sprog, du vælger.
Der er meget at skrive om alle disse funktioner, og det ville gøre denne vejledning meget lang, så hvis du er interesseret i at bruge alt, hvad ClipClip har at tilbyde, kan du besøge denne hjemmeside: ClipClip Egenskaber.
Bruger du en tredjeparts udklipsholder på din Windows-pc?
Som du har set, er ClipClip en kraftfuld udklipsholder, der giver en meget bedre oplevelse end hvad du får som standard i Windows 7 eller Windows 8.1. Kan du lide det? Har du brug for et udklipsholder for at gøre dig mere produktiv, når du arbejder? Kender du andre lignende værktøjer, der er bedre end ClipClip ? Fortæl os, hvad du synes i kommentarfeltet nedenfor.



