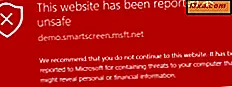
SmartScreen-filter, Windows SmartScreen eller Windows Defender SmartScreen har samme beskyttelsesfunktion, med forskellige navne afhængigt af den Windows-version, du bruger. Selv om det hjælper med at beskytte din computer mod ondsindede filer, apps og websteder, anser nogle brugere det for irriterende og vil deaktivere det. Hvis du vil slukke for SmartScreen-filteret, er det her, hvordan det er gjort:
BEMÆRK: Vi anbefaler ikke at deaktivere denne funktion. Hvis du ikke er sikker på hvad det er, og hvordan det virker, skal du først læse denne vejledning: Hvad er SmartScreen-filteret, og hvordan virker det ?. Hvis du har brug for at deaktivere det, skal du logge ind med en konto, der har administratorrettigheder.
Sådan deaktiveres Windows Defender SmartScreen i Windows 10
I Windows 10 bruges SmartScreen-filteret mange steder for at give brugerne den bedst mulige beskyttelse: i Microsoft Edge, i Internet Explorer, i File Explorer og de apps, du installerer fra Microsoft Store. For at deaktivere det helt, skal du deaktivere det for hvert af disse områder. Her er hvordan:
For det første skal du åbne Windows Security eller Windows Defender Security Center (som det er kendt i ældre versioner af Windows 10). En måde at gøre er at søge efter "windows sikkerhed" og klikke eller tryk på det relevante søgeresultat.

I Windows Security-vinduet skal du klikke eller trykke på "App & browser control" i kolonnen til venstre. Så se til højre for alle de indstillinger, der handler om at kontrollere, hvordan Windows Defender SmartScreen fungerer.

Find afsnittet "Tjek apps og filer" til højre. Her vælges Fra og bekræfter dit valg, når en UAC-prompt vises.

Derefter skal du kigge efter afsnittet "SmartScreen for Microsoft Edge" . Igen skal du vælge Off .

Derefter skal du kigge efter afsnittet "SmartScreen for Microsoft Store apps" . Igen skal du vælge Off .

Nu er Windows Defender SmartScreen slukket i Windows 10. Hvis du nogensinde vil aktivere det igen, skal du følge de samme trin og vælge indstillingerne modsat dem, du valgte at slukke for.
Sådan slukkes SmartScreen-filteret i Windows 7
I Windows 7 er SmartScreen-filteret kun aktivt i Internet Explorer. For at deaktivere det, skal du starte Internet Explorer. Klik derefter på knappen Værktøjer eller tryk ALT + X på tastaturet. Gå til Sikkerhed i menuen, der åbnes, og klik derefter på "Sluk SmartScreen-filter."

Du bliver spurgt, hvad du vil gøre. Vælg "Sluk SmartScreen Filter" og klik på OK .

SmartScreen-filter er nu deaktiveret fra Internet Explorer. For at aktivere det igen skal du følge de samme trin og vælge "Tænd SmartScreen-filter."
Sådan slukker du Windows SmartScreen i Windows 8.1
Hvis du bruger Windows 8, bruges Windows SmartScreen både i Filutforsker og Internet Explorer. For at deaktivere det skal du åbne Kontrolpanel. Der skal du gå til System og Sikkerhed .

Klik eller tryk på Handlingscenter .

Klik i kolonnen til venstre, eller tryk på linket, der siger: "Skift indstillinger for Windows SmartScreen."

I Windows SmartScreen-vinduet skal du vælge "Do not anything" og tryk på OK.

Windows SmartScreen er nu deaktiveret i Windows 8. For at aktivere det igen, følg de samme trin og vælg en af de to andre tilgængelige værdier: "Få administrator godkendelse, før du kører et ikke-genkendt program fra internettet" eller "Advar før du kører et ukendt program, men kræver ikke administrator godkendelse. "
Hvorfor deaktiverede du SmartScreen-funktionen i Windows?
Før du lukker denne vejledning, er vi nysgerrige at vide, hvorfor du besluttede at slukke for SmartScreen-funktionen fra Windows. Hvordan har det irriteret dig? Hvilke problemer har det medført? Kommenter nedenfor og lad os diskutere.



