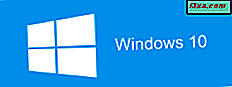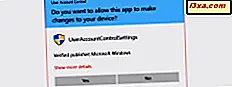Microsoft Edge har en pæn lille funktion, der giver brugerne mulighed for at gemme deres åbne faner til senere, så de hurtigt kan komme tilbage til dem i fremtiden. Dette kan være nyttigt, når du arbejder på noget, du skal gå et sted og vil genoptage dit arbejde senere, så hurtigt som muligt. Sådan kan du angive faner til side i Microsoft Edge, hvordan du får adgang til de faner, der blev afsat, hvordan du åbner dem, fjerner dem, deler dem med andre eller gemmer dem til dine foretrukne:
Sådan afsættes faner i Microsoft Edge, så du kan bruge dem senere
Først skal du åbne de faner, du vil sætte til side til senere brug, og indlæse de websider, der interesserer dig. Hold ikke andre faner åbne, kun dem, du vil sætte til side. Klik derefter på eller tryk på knappen "Sæt disse faner til side", der er markeret nedenfor. Det er den første knap på venstre side af dine faner.
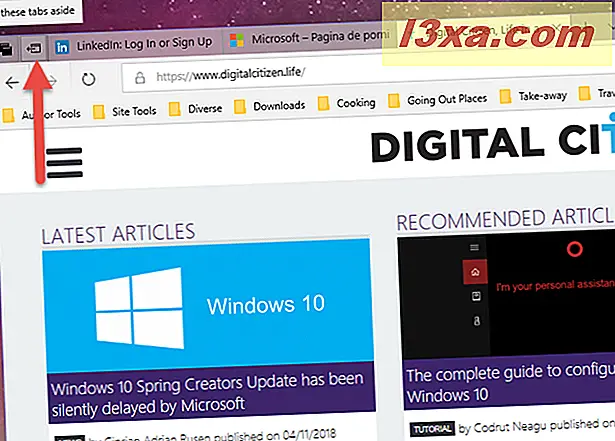
Når du har gjort det, bliver fanen "Tabs you've set aside" fyldt. Se skærmbilledet nedenfor, med en sammenligning af denne knap, når du ikke har nogen faner sat til side (øverst), og derefter, når du har faner sat til side (nederst).
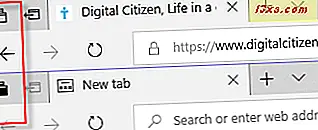
Du kan indstille som mange faner som du ønsker, på forskellige dage og lejligheder. De gemmes af Microsoft Edge, indtil du beslutter dig for at gøre noget med dem. Lad os se de handlinger, der kan udføres med de faner, der blev sat til side.
Sådan får du vist de faner, du har afsat, i Microsoft Edge
For at se alle de faner, der blev afsat, skal du klikke eller trykke på knappen "Tabs you've set aside", der er markeret nedenfor. En liste vises med alle disse faner, opdelt efter grupper, baseret på den tid, hvor du har sat dem til side.
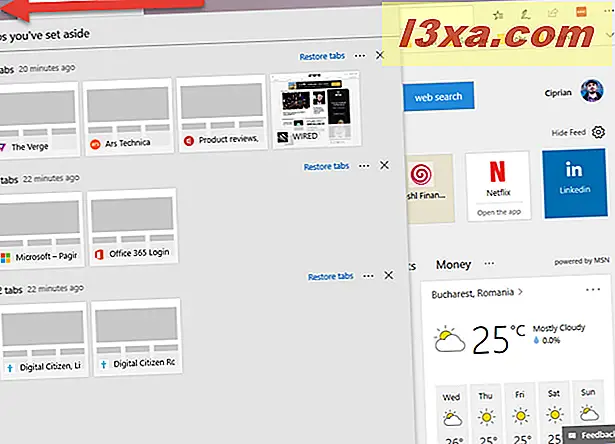
For hver gruppe ser du, hvor mange faner der blev afsat, deres navn, en miniature med et lille eksempel, deres logo, når de blev afsat og nogle få handlinger, der kan udføres.
Sådan åbnes de faner, du har afsat, i Microsoft Edge
Få først adgang til listen over faner, du har afsat, ved hjælp af den tidligere delte metode. Hvis du vil gendanne for at bruge en hel gruppe faner, skal du klikke eller trykke på linket "Gendan faner" på højre side af den pågældende gruppe.
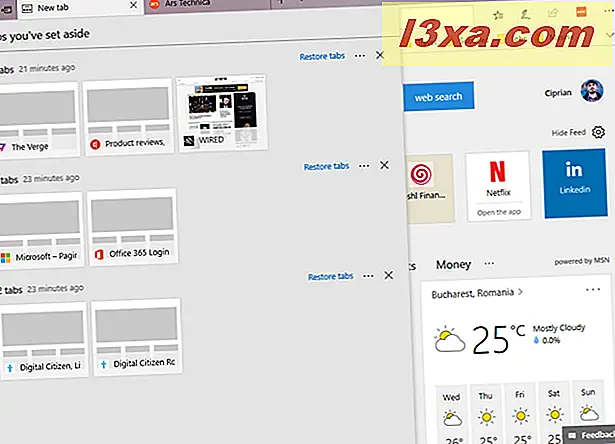
Hvis du kun vil åbne en fane fra en gruppe, skal du klikke på dens miniaturebillede. Fanen fjernes fra gruppen og åbnes i en ny fane i Microsoft Edge . De øvrige faner i sin gruppe forbliver afsat til senere brug.
Sådan fjernes de faner, du har afsat, i Microsoft Edge
Du vil måske fjerne en fane fra en gruppe, du har afsat, eller en hel gruppe af faner. For at gøre det skal du først få adgang til listen over faner, du har afsat. Hvis du vil fjerne kun en fane, skal du flytte markøren over navnet og derefter se en X-knap for at fjerne den. Klik på den.
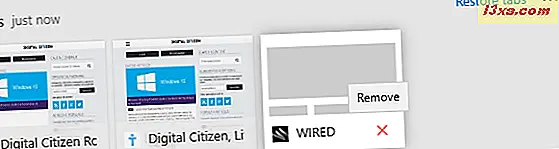
Hvis du vil fjerne en gruppe af faner, skal du klikke eller trykke på X-knappen på højre side af den pågældende gruppe.
Sådan deler du de faner, du har afsat til andre mennesker
Du kan også dele en gruppe af faner, du har afsat til andre med brug af Mail- appen eller andre apps med support til deling. På listen over faner, der er afsat, skal du klikke på knappen Mere (det ligner tre prikker) i nærheden af gruppen af faner, du vil dele. Dette åbner en menu med to muligheder. En af dem er "Del faner." Klik eller tryk på den.
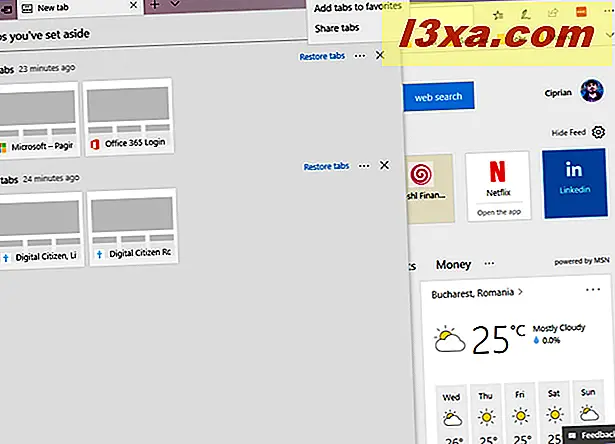
Vælg den person, du vil dele med, fra listen over personer, der vises, eller vælg Mail- appen.
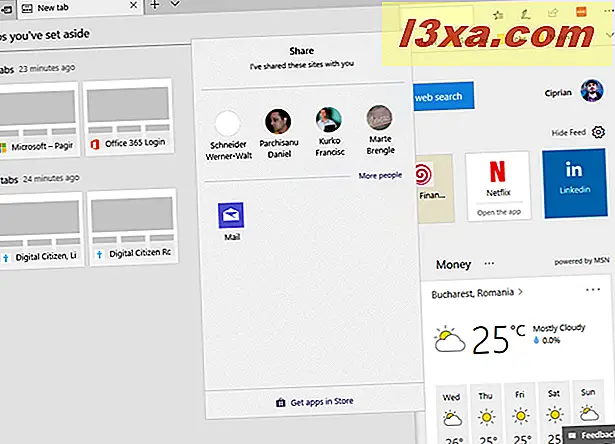
Hvis du vælger Mail- appen, skal du indtaste e-mailadressen til den person, du vil sende denne til, tilføje enhver anden tekst, du vil have, og tryk på Send .
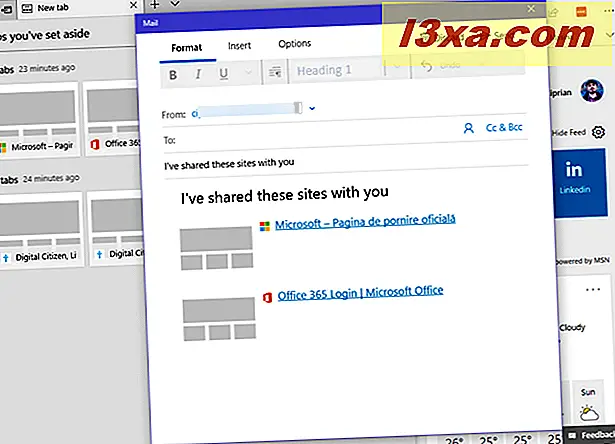
Sådan tilføjes til dine favoritter, nogle af de faner, du har afsat i Microsoft Edge
Du kan også gemme de faner, du har lagt til side i dine favoritter. I Microsoft Edge åbner du de faner, du har afsat, og klikker eller klikker på knappen Mere (det ligner tre prikker) i nærheden af gruppen af faner, der interesserer dig. Dette åbner en menu med to muligheder. Vælg "Tilføj faner til favoritter."
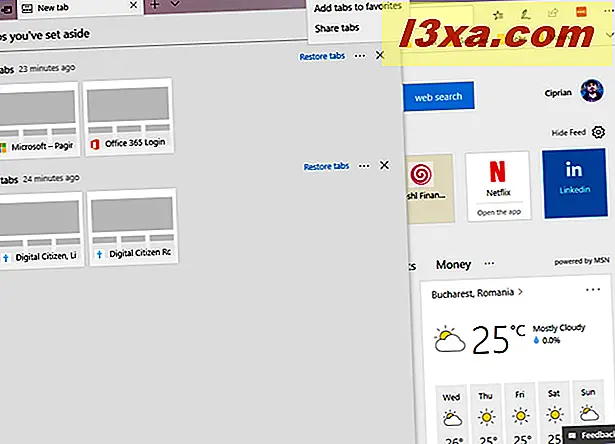
Hub'en åbner og lister dine favoritter. Hvis du ser forsigtigt ud, ser du en ny folkefavoritter med dagens dato.
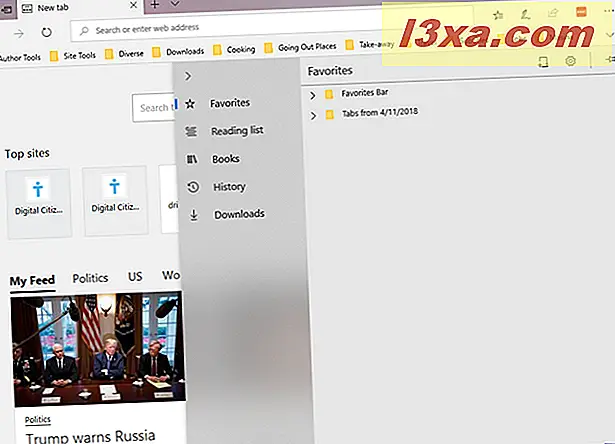
Åbn den, og du kan se de faner, der var i gruppen, som du ønskede at gemme til dine favoritter. Træk og slip dine nyligt foretrukne sider i den mappe, hvor du vil have dem.
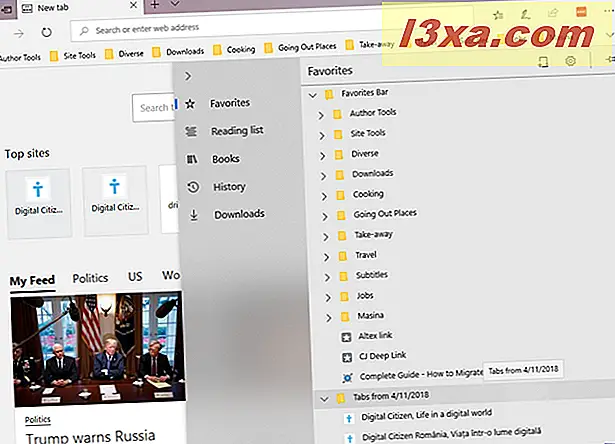
Kan du finde denne funktion nyttig?
Nu ved du alt, hvad der er at vide om indstillinger faner til side til senere brug, i Microsoft Edge . Spil med denne funktion og lær, hvor godt det virker. Så tøv ikke med at forlade en kommentar og del din erfaring med det. Vi er nysgerrige at vide, om du kan lide denne funktion, og du finder det nyttigt.