
En af de store ting ved Windows er, at det giver dig mulighed for at tilpasse næsten alt, hvad du vil. Dette omfatter ændring af standard strømstyringsplaner fundet i Windows, så de bedre passer til dine behov. Det betyder, at du kan konfigurere ting, som når din Windows-bærbare computer eller tablet dæmper eller slukker for skærmen (efter en periode med inaktivitet), når den går i seng, når du går væk fra den, eller justerer automatisk skærmens lysstyrke, når du kører på batteriet, for at spare mere strøm. Sådan kan du gøre alt det:
BEMÆRK: Denne vejledning dækker Windows 10, Windows 7 og Windows 8.1.
Sådan får du adgang til de grundlæggende indstillinger for din aktive strømplan
Du skal først få adgang til de grundlæggende indstillinger for din aktive strømplan. Hvis du ikke ved hvordan du gør det, skal du læse denne vejledning: 9 måder at få adgang til strømplanerne i Windows.
Men hvis du har travlt, er en af metoderne, der virker i enhver Windows-version, at højreklikke på (eller tryk og hold) på ikonet med lille batteri fra systembakken, og vælg derefter "Strømindstillinger."

Dette åbner et vindue kaldet "Power Options." I det skal du klikke eller trykke på "Skift planindstillinger" ud for din aktuelt valgte strømplan.

Når du har åbnet strømstyrings grundlæggende indstillinger, kan du begynde at justere dem, hvordan du vil.
Indstil, hvor hurtigt displayet lyser efter en periode med inaktivitet (kun i Windows 7)
Denne funktion er kun tilgængelig, hvis du bruger Windows 7. Hvis du bruger Windows 10 eller Windows 8.1, er den ikke tilgængelig. Den første indstilling fra vinduet "Rediger planindstillinger" kaldes "Dim visningen". Klik eller tryk på de to drop-down bokse fra højre side for at vælge nye værdier for den tid, hvorefter displayet er dæmpet.

Bemærk, at disse tidsværdier gælder for minutter med inaktivitet. Når du bruger enheden, dæmpes displayet ikke. Det lyser kun, når det ikke er brugt til den tid, du har indstillet.
Indstil når displayet slukker efter en periode med inaktivitet
I alle Windows (10, 7 eller 8.1) kan du indstille, når displayet slukkes, i vinduet "Rediger planindstillinger" . Indstillingerne er de samme i disse to operativsystemer. Brug rullemenuen ud for "Sluk displayet" for at ændre værdierne for:
- "På batteri" - som standard skal den indstilles til 5 minutter
- "Plugged in" - skal være som standard 15 minutter.

Indstil hvor hurtigt computeren sover, når den ikke bruges
I vinduet "Rediger planindstillinger" kan du også bruge rullemenuen ud for "Sæt computeren til at sove" for at vælge, hvornår enheden sover, mens den er i batteriet, og når den er tilsluttet. Søvnproceduren startes efter periode med inaktivitet, som du har indstillet.

Sådan indstilles skærmens lysstyrke, når du er på batteriet, og når du er tilsluttet
En anden ting du kan gøre, er at justere skærmens lysstyrke, når din enhed kører på batteri, og når den er tilsluttet. I vinduet "Rediger planindstillinger" kan du styre lysstyrken på dit display fra det mørkeste (til venstre) til klareste (højre) ved at bruge den tilsvarende skyder ved siden af "Juster lysstyrken".

Fra alle indstillinger kan dette spare dig mest batterilevetid. Alle de øvrige indstillinger gælder efter en defineret periode med inaktivitet. Lysstyrken anvendes, mens du arbejder på din enhed. Lavere værdier kan spare dig mest energi, men de gør skærmen også mindre behagelig at bruge.
BEMÆRK: Hvis du vil justere skærmens lysstyrke undervejs, mens du arbejder på din Windows-enhed, skal du bruge de råd, vi delte i denne vejledning: 8 måder at justere skærmens lysstyrke i Windows (alle versioner).
Når du er færdig med at ændre alle de ønskede indstillinger, skal du sørge for at trykke på knappen "Gem ændringer" for at anvende dem.
Hvorfor har vinduet "Rediger planindstillinger" forskellige indhold på dine forskellige enheder?
Næsten alle ovenstående indstillinger er tilgængelige på mobile enheder og bærbare computere med Windows. Hvis din enhed kører på Windows 10 eller Windows 8.1, er valgmuligheden "Dim display" ikke tilgængelig. I disse to operativsystemer lyser displayet automatisk 15 sekunder inden skærmen slukker.
Også på stationære computere har du kun to indstillinger tilgængelige for at ændre: "Sæt computeren i dvale" og "Sluk for skærmen." Der er ingen kolonne kaldet "On battery", fordi du ikke har et batteri på stationære computere. De er altid tilsluttet.

Sådan vender du tilbage til standardindstillingerne for en strømplan
Hvis du ikke er tilfreds med den konfiguration, du har lavet til en bestemt plan, kan du vende tilbage til standardværdierne. Uanset om du har Windows 10, Windows 7 eller Windows 8.1, skal du først åbne vinduet Power Options og klikke eller trykke på linket "Skift planindstillinger" for den plan, du vil ændre til standardindstillingerne. Derefter skal du klikke på eller trykke på linket "Gendan standardindstillinger for denne plan" i vinduet "Rediger planindstillinger " .

En bekræftelsesdialog dukker op, spørg om du er sikker på, at du vil gendanne planens standardindstillinger. Tryk på Ja .

Nu er planen sat tilbage til standardindstillingerne, og du kan ændre dem igen, hvis du vil.
Sådan ændres måden din skærm opfører, og når pc'en går i seng i Windows 10, skal du bruge appen Indstillinger
I Windows 10 kan du også bruge appen Indstillinger til at indstille, når skærmen slukker, og når din computer sover. Disse indstillinger er de samme som dem, du får i vinduet "Rediger planindstillinger" fra kontrolpanelet, men er designet af Microsoft for at matche designet af Windows 10 og være en del af appen Indstillinger .
Start med at åbne Indstillinger og derefter navigere til "System -> Strøm og søvn indstillinger." Du skal se noget som dette:
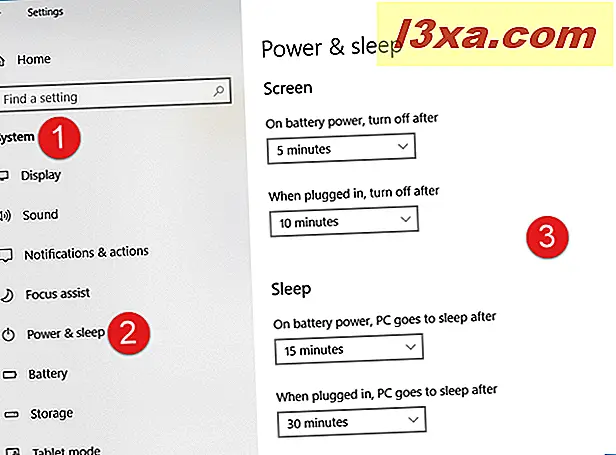
I afsnittet Strøm og søvn i appen Indstillinger er de første to indstillinger, du får om skærmen :
- "Sluk for batteriet", som som standard er indstillet til 5 minutter på bærbare computere og
- "Når du er tilsluttet, skal du slukke efter", som som standard er indstillet til 10 minutter på bærbare computere.
Du kan ændre disse tider ved at klikke eller trykke på dem og vælge de værdier du foretrækker.

Det andet område af indstillinger kaldes Sleep . De to indstillinger, du ser kontrol, når enheden går i seng:
- "På batteristrøm går computeren i seng efter" - som standard indstilles til 15 minutter
- "Når du er tilsluttet, går computeren i søvn efter" - indstilles til 30 minutter som standard
Du kan justere tiderne, som du ønsker, ved at klikke eller trykke på rullemenuen og vælge de perioder, du foretrækker.

Dette er alt!
Hvilke indstillinger ændrede du?
Som du kan se, skal du indstille, hvornår skærmen lyser eller slukker, og vælger efter, hvor meget inaktivitet enheden sover og gør skærmen mindre klar, når du kører på batteriet, er alle nemme ting at gøre. Før du lukker denne vejledning, vil vi gerne vide, hvilke indstillinger du har tilpasset og hvorfor. Kommenter nedenfor og lad os diskutere.



